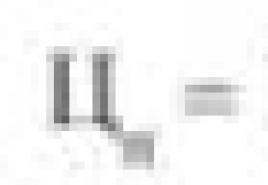คุณสามารถตั้งค่าการพิมพ์สไลด์จากส่วน เทคโนโลยีสารสนเทศในกิจกรรมทางกฎหมาย (ปริญญาตรี นิติศาสตร์)
ใน PowerPoint คุณสามารถพิมพ์สไลด์และบันทึกย่อของผู้บรรยาย และสร้างเอกสารประกอบคำบรรยายสำหรับผู้ชมของคุณได้
พิมพ์งานนำเสนอ
สไลด์: จากรายการดรอปดาวน์ ให้เลือกพิมพ์สไลด์ทั้งหมด สไลด์ที่เลือก หรือสไลด์ปัจจุบัน หรือป้อนหมายเลขสไลด์ที่คุณต้องการพิมพ์ลงในช่อง สไลด์โดยใช้เครื่องหมายจุลภาคเป็นตัวคั่น
รูปแบบการพิมพ์: เลือกสิ่งที่จะพิมพ์: เฉพาะสไลด์ บันทึกของผู้บรรยายเท่านั้น โครงร่าง และเอกสารประกอบคำบรรยาย
เรียงเป็นสำเนา: เลือกว่าจะพิมพ์แบบเรียงหรือไม่เรียง
สี: เลือกโหมดการพิมพ์: สี ระดับสีเทา หรือขาวดำ
เปลี่ยนส่วนหัวและส่วนท้าย. เลือกตัวเลือกนี้เพื่อเปลี่ยนส่วนหัวและส่วนท้ายก่อนพิมพ์
เลือก ไฟล์ > ผนึก.
ในบท เครื่องพิมพ์เลือกเครื่องพิมพ์ที่คุณต้องการใช้
ในบท ตัวเลือกตั้งค่าพารามิเตอร์ที่จำเป็น:
ในสนาม สำเนาระบุจำนวนสำเนาที่จะพิมพ์
คลิก ผนึก.
เอกสารประกอบคำบรรยาย: การเพิ่มและลบการกำหนดหมายเลขสไลด์
ตามค่าเริ่มต้นใน PowerPoint for Office 365 (เริ่มต้นด้วยเวอร์ชัน 1810) เอกสารประกอบคำบรรยายที่พิมพ์ออกมาจะมีหมายเลขสไลด์ด้านล่างรูปภาพสไลด์แต่ละรูป
คุณสามารถปิดใช้งานตัวเลือกนี้ได้ในกล่องโต้ตอบ ผนึกในเมนูเดียวกันกับรายการ "พิมพ์ เอกสารประกอบคำบรรยาย" ที่ด้านล่างของเมนูจะมีตัวเลือกการสลับช่องทำเครื่องหมายหลายช่อง ยกเลิกการเลือกช่องถัดจาก การพิมพ์หมายเลขสไลด์บนเอกสารประกอบคำบรรยาย:

เมื่อคุณพิมพ์โครงร่าง เฉพาะข้อความของสไลด์เท่านั้นที่จะถูกพิมพ์ (ไม่มีภาพ) บันทึกการนำเสนอประกอบด้วยสไลด์ที่มีบันทึกของผู้พูดอยู่ด้านล่าง ถ้าคุณเลือกที่จะพิมพ์เอกสารประกอบคำบรรยาย คุณสามารถพิมพ์หลายสไลด์ในหน้าเดียวโดยใช้เค้าโครงที่ต่างกัน ซึ่งอาจมีพื้นที่สำหรับบันทึกย่อ
ขั้นตอนสำหรับการพิมพ์ใน PowerPoint 2016 for Mac และเวอร์ชันที่ใหม่กว่ามีอธิบายไว้ด้านล่าง
เลือกหัวข้อด้านล่างเพื่อดูคำแนะนำโดยละเอียด
พิมพ์สไลด์
![]()
พิมพ์สไลด์บันทึกของผู้บรรยาย
![]()
การพิมพ์โครงสร้าง
![]()
การพิมพ์เอกสารประกอบคำบรรยาย (มีหรือไม่มีการกำหนดหมายเลขสไลด์)
![]()
ดูสิ่งนี้ด้วย
สำหรับไฟล์ที่บันทึกไปยัง OneDrive, OneDrive for Business หรือ SharePoint Online คุณสามารถพิมพ์สไลด์ บันทึกย่อ หรือเอกสารประกอบคำบรรยาย
|
ครึ่งบนของหน้าบันทึกย่อประกอบด้วยสไลด์ และครึ่งล่างมีบันทึกของผู้บรรยาย |
|
|
หน้าเอกสารประกอบคำบรรยายประกอบด้วยภาพขนาดย่อของสไลด์สามภาพทางด้านซ้าย และบรรทัดที่พิมพ์หลายบรรทัดสำหรับบันทึกย่อทางด้านขวาของแต่ละรูปย่อ สำหรับข้อมูลเกี่ยวกับวิธีการพิมพ์เอกสารประกอบคำบรรยาย โปรดดู พิมพ์เอกสารประกอบคำบรรยายโดยใช้ Adobe Reader |
สำหรับตัวเลือกการพิมพ์ขั้นสูงเพิ่มเติม ให้ใช้ PowerPoint เวอร์ชันเดสก์ท็อป
คลิกหัวข้อด้านล่างเพื่อดูคำแนะนำโดยละเอียด
หัวข้อบทเรียน: "การแทรกวัตถุลงในงานนำเสนอ"ฉัน . การศึกษาทั่วไป:
1. สร้างเงื่อนไขสำหรับการได้รับทักษะการปฏิบัติเมื่อทำงานกับ จุดไฟ.
2. เพื่อรวบรวมทักษะการปฏิบัติเมื่อทำงานกับโปรแกรมนี้
3. สอนนักเรียนถึงวิธีแทรกวัตถุลงในงานนำเสนอ
ครั้งที่สอง กำลังพัฒนา:
ส่งเสริมการพัฒนาความจำความสนใจ
เพื่อส่งเสริมการพัฒนาแนวทางสร้างสรรค์เพื่อการเรียนรู้ ผลิตภัณฑ์ซอฟต์แวร์ความเป็นอิสระเมื่อทำงานกับผลิตภัณฑ์ซอฟต์แวร์
การพัฒนาความสนใจทางปัญญา ทักษะการใช้คอมพิวเตอร์ การควบคุมตนเอง
1.การศึกษาวัฒนธรรมสารสนเทศของนักศึกษา ความเอาใจใส่ ความถูกต้อง วินัย
ประเภทบทเรียน:ศึกษาวัสดุใหม่ การประยุกต์ใช้ความรู้และทักษะ ภาพรวมและการจัดระบบของความรู้ที่ได้รับ
อุปกรณ์: คอมพิวเตอร์พร้อม Windows XP, Office 2003, โปรเจ็กเตอร์, หน้าจอ
ระหว่างเรียน
1. ช่วงเวลาขององค์กร ( 3 นาที)
การนำเสนอด้วยคอมพิวเตอร์คือลำดับของสไลด์ที่มีวัตถุมัลติมีเดีย และวันนี้ในบทเรียนนี้ เราต้องเรียนรู้วิธีเพิ่มวัตถุต่างๆ ลงในสไลด์
2. อัพเดทความรู้. กำลังดำเนินการสำรวจแบบตัวต่อตัว (5 นาที)
จะรันแอพพลิเคชั่น MS Power Point ได้อย่างไร?
จะเชื่อมต่อแถบเครื่องมือที่จำเป็นได้อย่างไร?
จะสร้างสไลด์ได้อย่างไร?
จะเปลี่ยนพื้นหลังของสไลด์ได้อย่างไร?
นักเรียนคนที่สอง: เรียกเมนูบริบทในพื้นที่ว่างของสไลด์ (คลิกขวา)
วิธีการแทรกข้อความในสไลด์นำเสนอ?
ปัญหา.
พวกคุณลองนึกภาพว่าคุณเป็นนักการตลาดของบริษัท และคุณต้องแสดงความยินดีกับลูกค้าในวันปีใหม่ โฆษณาผลิตภัณฑ์ใหม่ของคุณ จำเป็นต้องดึงดูดผู้ซื้อด้วยรูปถ่ายแสดงผลิตภัณฑ์ในวิดีโอ
พวกคุณคิดว่าเราควรเรียนรู้อะไรเพื่อแก้ปัญหานี้?
รุ่น:
นักเรียน: สามารถแทรกรูปภาพ
นักเรียน:ใส่เพลง
นักเรียน:ดำเนินการข้อความหยิก
ครู:วันนี้เราจะมาเรียนรู้กัน
การนำเสนอวัสดุใหม่(20 นาที)
ด้วยเอฟเฟกต์วิดีโอ การใช้ภาพประกอบอย่างมืออาชีพและรอบคอบจะช่วยปรับปรุงคุณภาพการนำเสนอของคุณอย่างมากโดยเน้นที่ความสัมพันธ์ระหว่างคำพูดและรูปภาพ
(แสดงการนำเสนอพร้อมเสียง)
เพิ่มข้อความศิลปะโดยใช้วัตถุอักษรศิลป์
หากต้องการสร้างเอฟเฟกต์พิเศษ ให้คลิกปุ่มเพิ่มอักษรศิลป์บนแถบเครื่องมือการวาด หน้าต่าง WordArt Collection ของ Microsoft WordArt จะปรากฏบนหน้าจอเพื่อให้คุณเลือกรูปแบบข้อความ
หลังจากเลือกสไตล์แล้ว ให้คลิกตกลงและเปิดหน้าต่างสำหรับป้อนข้อความ ป้อนข้อความ และหลังจากคลิกที่ปุ่ม ตกลง ข้อความนั้นจะปรากฏในพื้นที่สไลด์
ที่  อัตราอัตโนมัติข้อความและรูปภาพ (รวมถึงภาพถ่าย) เป็นวัตถุหลักของการนำเสนอ แต่การใช้รูปภาพที่เรียบง่ายและมองเห็นได้จากไลบรารี autoshapes จะเพิ่มการมองเห็นและความบันเทิงของงานนำเสนอ ตัวอย่างเช่น ลูกศรที่ปรากฏในช่วงเวลาหนึ่งและหยุดอยู่ใกล้วัตถุที่เป็นปัญหาจะเน้นย้ำถึงความสำคัญของมันและดึงความสนใจไปที่มันมากขึ้น
อัตราอัตโนมัติข้อความและรูปภาพ (รวมถึงภาพถ่าย) เป็นวัตถุหลักของการนำเสนอ แต่การใช้รูปภาพที่เรียบง่ายและมองเห็นได้จากไลบรารี autoshapes จะเพิ่มการมองเห็นและความบันเทิงของงานนำเสนอ ตัวอย่างเช่น ลูกศรที่ปรากฏในช่วงเวลาหนึ่งและหยุดอยู่ใกล้วัตถุที่เป็นปัญหาจะเน้นย้ำถึงความสำคัญของมันและดึงความสนใจไปที่มันมากขึ้น
เมื่อต้องการเรียกไลบรารีรูปร่างอัตโนมัติ ให้คลิกปุ่มรูปร่างอัตโนมัติบนแถบเครื่องมือการวาด จากเมนูสองระดับที่เปิดอยู่ ให้เลือกรูปร่างอัตโนมัติที่ต้องการแล้วคลิกด้วยเมาส์ จากนั้นคลิกเมาส์ (ปุ่มซ้าย) ในตำแหน่งที่ต้องการบนสไลด์ คุณสามารถปรับขนาดรูปร่างอัตโนมัติที่เป็นผลลัพธ์ได้ทันทีด้วยกรอบการเลือกโดยจับรูปสี่เหลี่ยมผืนผ้าสีอ่อนด้วยเมาส์แล้วเลื่อนไปในทิศทางที่ต้องการโดยไม่ต้องปล่อยเมาส์ สำหรับส่วนอื่นๆ ของพื้นที่ที่เลือก คุณสามารถย้ายรูปร่างอัตโนมัติได้
การใส่รูปภาพ
ตอนนี้เราจะดูการแทรกภาพประกอบสองประเภทลงในสไลด์: รูปภาพจากแกลเลอรี่และรูปภาพจากไฟล์
ใส่รูปภาพ. การเลือก แทรก>รูปภาพ>รูปภาพ... จากเมนูหลัก คุณจะเข้าสู่แกลเลอรีรูปภาพ จัดหมวดหมู่หรือวางรวมกัน เมื่อคุณคลิกที่รูปภาพที่เลือก จากนั้นบนปุ่ม แทรกคลิป ของเมนูดรอปดาวน์ รูปภาพนี้จะถูกแทรกตรงกลางสไลด์ การดำเนินการนี้สามารถทำซ้ำได้หลายครั้ง โดยใส่รูปภาพตามจำนวนที่ต้องการ
แทรกจากไฟล์.คุณสามารถแทรกรูปภาพที่จัดเก็บไว้ในคอมพิวเตอร์ของคุณในรูปแบบไฟล์ต่างๆ ลงในสไลด์ได้ การเลือก แทรก>รูปภาพ>จากไฟล์... จากเมนูหลัก คุณจะไปที่หน้าต่างเพิ่มรูปภาพ ด้านล่างเป็นหน้าต่างสำหรับเลือกรูปแบบของรูปภาพ ด้านบนเป็นหน้าต่างสำหรับเลือกดิสก์ และด้านล่างเป็นหน้าต่างสำหรับเลือกโฟลเดอร์และไฟล์ภาพที่ต้องการ
การเพิ่มเพลงและเอฟเฟกต์เสียงลงในสไลด์
เปิดสไลด์ที่คุณต้องการเพิ่มเพลงหรือเอฟเฟกต์เสียง
ในเมนู แทรกเลือกรายการ ภาพยนตร์และเสียงแล้วทำอย่างใดอย่างหนึ่งต่อไปนี้:
เลือกทีม เสียงจากไฟล์ค้นหาโฟลเดอร์ที่มีไฟล์นั้น และดับเบิลคลิกที่ไฟล์ที่ต้องการ
เลือกทีม เสียงจากคอลเลกชั่น, ใช้แถบเลื่อนเพื่อค้นหาคลิปที่ต้องการแล้วคลิกเพื่อเพิ่มลงในสไลด์
งานภาคปฏิบัติ.
แทรกข้อความศิลปะ
แทรกรูปร่างอัตโนมัติ(สี่เหลี่ยมผืนผ้า)
ใส่รูปภาพ
แทรกรูปภาพจากไฟล์
ใส่คลิปเสียง
หลังจากเสร็จสิ้นแล้ว ควรหารือเกี่ยวกับงานและพิจารณาขั้นตอนของการดำเนินการ
นาทีพลศึกษา
การรวมวัสดุที่ครอบคลุม:(10 นาที)
ผู้ชายทั้งหลาย จำไว้ว่าคุณเป็นนักการตลาดของบริษัท และคุณจำเป็นต้องโฆษณาผลิตภัณฑ์ใหม่ของคุณ จำเป็นต้องดึงดูดผู้ซื้อด้วยรูปถ่ายแสดงผลิตภัณฑ์ในวิดีโอ ตอนนี้ทำได้ไหม? (ใช่.)
มาสร้างงานนำเสนอแบบสามสไลด์และเพิ่มวัตถุต่างๆ ในงานนำเสนอของเรา:
ออกกำลังกาย
ไปที่สไลด์แรก- เสียง.
ในวันที่สอง- วัตถุอักษรศิลป์
ที่สาม- การวาดภาพจากคอลเลกชั่นรูปภาพ (แอนิเมชั่นจากไฟล์)
พวกเราเรียนรู้อะไรในบทเรียนวันนี้
ครู: วิธีการแทรกข้อความอักษรศิลป์บนสไลด์?
นักเรียนคนที่สอง: คลิกปุ่มอักษรศิลป์บนแถบเครื่องมือการวาด
2. ครู: วิธีการวาดรูปสามเหลี่ยมสามมิติ?
นักเรียน: บนแผงรูปวาด - รูปร่างอัตโนมัติ - รูปร่างพื้นฐาน - สามเหลี่ยม วาดและกำหนดระดับเสียงโดยใช้เมนู "ระดับเสียง" บนแผงรูปวาด
3. ครู: จะสร้างสไลด์ด้วยวัตถุเสียงได้อย่างไร?
นักเรียน: แทรก - ฟิล์มและเสียง - เสียงจากไฟล์
4. ครู: วิธีการแทรกส่วนวิดีโอ?
นักเรียนคนแรก: แทรก - ฟิล์มและเสียง - ฟิล์มจากไฟล์
นักเรียนคนที่สอง: แทรก - ฟิล์มและเสียง - ฟิล์มจากคอลเลกชันของภาพ
5. ครู: จะแทรกรูปภาพจากไฟล์ได้อย่างไร?
นักเรียน: แทรก -รูปภาพ - จากไฟล์
6. ครู: วิธีการเปลี่ยนสีและลักษณะของข้อความอักษรศิลป์?
นักเรียน: เลือกวัตถุอักษรศิลป์ แล้วเลือกสีข้อความและทิศทางในแผงอักษรศิลป์
6. สรุป.(2 นาที)
ไม่สามารถแก้ปัญหาการทดสอบออนไลน์?
ให้เราช่วยคุณผ่านการทดสอบ เราคุ้นเคยกับลักษณะเฉพาะของการทำแบบทดสอบออนไลน์ในระบบการเรียนรู้ทางไกล (LMS) ของมหาวิทยาลัยมากกว่า 50 แห่ง
สั่งซื้อคำปรึกษา 470 rubles และการทดสอบออนไลน์จะผ่านไปได้สำเร็จ
1. วัตถุใดที่ไม่สามารถแทรกลงในสไลด์ได้?
สเปรดชีต MS Excel
ฟังก์ชันไบออส
บันทึกเสียง
คลิปวิดีโอ
2. สนธิสัญญาระหว่างประเทศคือ:
การกระทำทางกฎหมายเชิงบรรทัดฐานที่นำมาใช้โดยการลงประชามติหรือโดยร่างกฎหมายของสหพันธรัฐรัสเซียและควบคุมการประชาสัมพันธ์ที่สำคัญที่สุด
กฎเกณฑ์ นิติกรรมที่ควบคุมความสัมพันธ์ สหพันธรัฐรัสเซียกับต่างประเทศหรือองค์การระหว่างประเทศ
3. เครือข่ายคลาส C ประกอบด้วย:
คอมพิวเตอร์ 25 เครื่อง
คอมพิวเตอร์มากกว่า 16 ล้านเครื่อง
คอมพิวเตอร์มากกว่า 200 เครื่อง
คอมพิวเตอร์มากกว่า 65,000 เครื่อง
4. การกระทำของประธานาธิบดีแห่งสหพันธรัฐรัสเซียได้รับการรับรองในรูปแบบ:
พระราชกฤษฎีกา
พระราชกฤษฎีกา
คำสั่ง
พระราชกฤษฎีกาและคำสั่ง
5. Streamer - อุปกรณ์สำหรับบันทึกและทำซ้ำข้อมูลดิจิทัลบน:
ซีดีคอมแพค
ตลับเทปแม่เหล็ก
แผ่นดีวีดี
ฟลอปปีดิสก์
6. ไดรเวอร์คือ:
ชิ้นส่วนเครื่องกลอิเล็กทรอนิกส์ของ HDD
ส่วนประกอบ ระบบปฏิบัติการซึ่งทำให้มั่นใจได้ว่าการโต้ตอบของโปรแกรมระหว่างกัน
โปรแกรมที่รับรองการโต้ตอบของโปรแกรมอื่นกับอุปกรณ์ต่อพ่วง
สื่อแม่เหล็กที่ถอดออกได้สำหรับการจัดเก็บข้อมูลถาวร
7. คุณสามารถสร้างช่องเติมได้จากส่วนเมนู:
บริการ
รูปแบบ
แทรก
แก้ไข
8. วัตถุประสงค์ของระบบปฏิบัติการคือ:
ปรับปรุงประสิทธิภาพของระบบคอมพิวเตอร์
การตรวจสอบผู้ใช้และการอนุญาต
อินพุต-เอาต์พุตและการเปิดแอปพลิเคชัน
10. ไม่สามารถป้อนสิ่งต่อไปนี้ลงในเซลล์ A1 ของสเปรดชีต MS Excel:
จำนวนเต็ม
เบอร์จริง
ไดอะแกรม
ข้อความ
11. ขนาดกระดาษ การวางแนวแผ่น และขนาดขอบถูกตั้งค่าโดยใช้รายการเมนู:
ไฟล์ - ตั้งค่าหน้า
ไฟล์ - พิมพ์
ไฟล์ - คุณสมบัติ
บริการ - ตั้งค่า
12. ข้อมูลลักษณะทางกฎหมายที่มี ความสำคัญทางกฎหมาย, - นี่คือ:
วัสดุและข้อมูลเกี่ยวกับกฎหมายและการปฏิบัติของการดำเนินการ (แอปพลิเคชัน) ที่ไม่ก่อให้เกิดผลทางกฎหมายและรับรองการดำเนินการตามบรรทัดฐานทางกฎหมายอย่างมีประสิทธิภาพ
ข้อมูลจากผู้มีอำนาจ เจ้าหน้าที่รัฐบาลซึ่งมีความสำคัญทางกฎหมายและมีวัตถุประสงค์เพื่อควบคุมการประชาสัมพันธ์
ข้อมูลที่เล็ดลอดออกมาจากวิชากฎหมายต่างๆ ที่ไม่มีอำนาจและมุ่งสร้าง (เปลี่ยนแปลง ยุติ) ความสัมพันธ์ทางกฎหมายโดยเฉพาะ
13. เมื่อพิมพ์ลงบนกระดาษ A4 แต่ละแผ่น คุณไม่สามารถวาง:
ตรง 4 สไลด์
ตรง 3 สไลด์
ตรง 8 สไลด์
ตรง 6 สไลด์
14. แทรกรูปร่างอัตโนมัติลงในสไลด์:
อยู่ที่ไหนก็ได้บนสไลด์
คุณสามารถทำได้เฉพาะในพื้นที่พิเศษของสไลด์ - ผ้าใบกราฟิก
อยู่ในพื้นที่ข้อความเท่านั้น
ทำได้เฉพาะในพื้นที่ของภาพกราฟิก
15. คุณสามารถตั้งค่าพื้นหลังและกรอบของข้อความย่อหน้าในส่วนเมนู:
ดู
แก้ไข
ไฟล์
รูปแบบ
16. ประเภทของเครื่องมือควบคุมพิกัด:
แทร็กบอล
หน้าจอสัมผัส
สแกนเนอร์
หนู
18. แทรกวัตถุเสียงลงในสไลด์แล้ว ฉันจะปรับระยะเวลาของทำนองได้อย่างไร?
เมนูบริบท - การตั้งค่าการดำเนินการ
เมนูบริบท - เสียง
เมนูบริบท - เปลี่ยนวัตถุเสียง
เมนูบริบท - การตั้งค่าแอนิเมชั่น
19. 12 เซลล์ของคอลัมน์มีค่ากำไร ทางออกของแต่ละเดือนในระหว่างปี แผนภูมิประเภทใดที่ไม่เหมาะสมที่จะใช้เพื่อแสดงการเติบโตของกำไรประจำปี
ฮิสโตแกรมแบบแบน
กำหนดการ
ฮิสโตแกรมเชิงปริมาตร
แผนภูมิวงกลม
20. การเลือกหลายเซลล์ที่อยู่ใน ส่วนต่างๆแผ่น คุณต้อง:
เลือกแต่ละเซลล์โดยดับเบิลคลิก
เลือกแต่ละเซลล์ด้วยการคลิกเมาส์ขณะกดปุ่ม Ctrl
เลือกแต่ละเซลล์ด้วยการคลิกเมาส์ขณะกดปุ่ม Alt
เลือกแต่ละเซลล์โดยคลิกขวา
21. โปรแกรมที่ทำงานอยู่เบื้องหลัง:
อนุญาตให้ผู้ใช้ดูข้อมูลใด ๆ
ชุดสำนักงานแบบบูรณาการ
ดำเนินการป้อนข้อมูลโต้ตอบ
ไม่ต้องการการสนทนาโดยตรงกับผู้ใช้
22. สคีมาข้อมูลใช้สำหรับ
การป้อนข้อมูล
การตั้งค่าความสัมพันธ์ระหว่างตาราง
การแก้ไขโครงสร้างวัตถุ
การส่งออกวัตถุไปยังฐานข้อมูลอื่น
23. ติดตั้งชุดคำสั่งโปรเซสเซอร์แล้ว:
โดยทางโปรแกรมเมื่อโหลดไดรเวอร์ที่เหมาะสม
ฮาร์ดแวร์ระหว่างการผลิตเมนบอร์ด
โปรแกรมใด ๆ ในขณะที่กำลังทำงานอยู่
โดยทางโปรแกรมเมื่อระบบปฏิบัติการบูท
ฮาร์ดแวร์ ระหว่างการผลิตโปรเซสเซอร์
24. ข้อความของวัตถุ Word Art ไม่สามารถเป็น:
ปริมาตร
หยิกงอ
สี
ขีดฆ่า
25. ยูทิลิตี้ที่ออกแบบมาเพื่อเพิ่มประสิทธิภาพการทำงานของดิสก์และเพิ่มความเร็วในการเข้าถึง:
สำรองและกู้คืนไฟล์
ตรวจสอบดิสก์
การจัดเรียงข้อมูลบนดิสก์
ซีลดิสก์
26. ข้อใดเป็นสูตรที่ถูกต้อง?
=SUM(x1, x2, x3)
=SUM(A1$ B3)
=ค่าเฉลี่ย(A1 # A2)
=SUM($A$1:B3)
27. คุณสามารถเปิดเอกสาร MS Word ที่มีอยู่โดยใช้ส่วนเมนู:
รูปแบบ
ไฟล์
แก้ไข
บริการ
28. ข้อมูลทางกฎหมายอย่างเป็นทางการอื่น ๆ (ที่ไม่ใช่เชิงบรรทัดฐาน) รวมถึง:
การชี้แจงอย่างเป็นทางการ
การกระทำที่ไม่ใช่กฎเกณฑ์ที่มีลักษณะทั่วไป
การบังคับใช้กฎหมาย
ทั้งหมดข้างต้น
29. เครื่องมือ การเลือกพารามิเตอร์และค้นหาวิธีแก้ปัญหาจะอยู่ในส่วนเมนู:
แทรก
การแก้ไข
บริการ
รูปแบบ
30. ข้อมูลทางกฎหมายที่เป็นทางการคือ:
อาร์เรย์ของการดำเนินการทางกฎหมายและเอกสารอ้างอิง กฎระเบียบ เทคนิค และวิทยาศาสตร์ที่เกี่ยวข้องอย่างใกล้ชิดซึ่งครอบคลุมกิจกรรมทางกฎหมายทุกด้าน
ข้อมูลที่มีลักษณะทางกฎหมายที่มีนัยสำคัญทางกฎหมาย คือ ข้อมูลที่มาจากวิชากฎหมายต่างๆ ที่ไม่มีอำนาจอำนาจและมุ่งสร้าง (เปลี่ยนแปลง ยุติ) ความสัมพันธ์ทางกฎหมายโดยเฉพาะ
ข้อมูลที่เล็ดลอดออกมาจากหน่วยงานของรัฐที่มีนัยสำคัญทางกฎหมายและมีวัตถุประสงค์เพื่อควบคุมการประชาสัมพันธ์
วัสดุและข้อมูลเกี่ยวกับกฎหมายและการปฏิบัติของการดำเนินการ (แอปพลิเคชัน) ที่ไม่ก่อให้เกิดผลทางกฎหมายและรับรองการดำเนินการตามบรรทัดฐานทางกฎหมายอย่างมีประสิทธิภาพ
31. พิจารณาชื่อเต็ม (เส้นทาง) d:\files\prog\myprog\001\prog1.ex ข้อความใดเกี่ยวกับองค์ประกอบของชื่อนี้สามารถเป็นจริงได้
001 เป็นไฟล์
prog เป็นไฟล์
myprog เป็นไฟล์
prog1.exe เป็นไฟล์
32. จำนวนแผ่นงานเริ่มต้นในสมุดงาน Microsoft Excelเป็น
3
1
4
2
33. การติดตั้งและการลบโปรแกรมดำเนินการใน MS Windows (พร้อมการกำหนดค่ามาตรฐาน) ในรูปแบบ:
รายการเมนูหลัก
องค์ประกอบแผงควบคุม
รายการแถบงาน
รายการเมนูแอปพลิเคชันหลัก
34. หากมีการแทรกตาราง MS Excel ลงในงานนำเสนอ ให้ทำดังนี้
แก้ไขได้เฉพาะข้อมูลตัวเลขเท่านั้น
เฉพาะข้อมูลข้อความเท่านั้นที่สามารถแก้ไขได้
แก้ไขได้ทั้งข้อมูลตัวเลขและข้อความ
แก้ไขข้อมูลไม่ได้ - ตารางถูกแทรกเป็นบิตแมป
35. กระบวนการกำจัดความซ้ำซ้อนของข้อมูลเรียกว่า:
การทำให้เป็นปกติ
การบีบอัดฐานข้อมูล
การสลายตัว
การทำให้เป็นมาตรฐาน
เมื่อต้องการแทรกวัตถุลงในงานนำเสนอ MS PowerPoint 2007 ให้ใช้เครื่องมือที่อยู่ในแท็บ แทรก.
รูปที่ 15 - การแทรกวัตถุลงในงานนำเสนอ MS PowerPoint 2007
MS PowerPoint 2007 ให้คุณเพิ่มองค์ประกอบต่างๆ เช่น:
ตาราง (พื้นที่ ภาพประกอบ® โต๊ะ);
การวาดภาพ (พื้นที่ ภาพประกอบ® รูปภาพ) คลิป ภาพถ่าย ภาพวาด เพื่อสาธิตแนวคิดบางส่วน (พื้นที่ ภาพประกอบ® คลิป) ใส่อัลบั้มรูป (พื้นที่ ภาพประกอบ® อัลบั้มรูป);
สร้างลิงก์ระหว่างอ็อบเจ็กต์โดยใช้ไฮเปอร์ลิงก์ แถบเครื่องมือด่วน (พื้นที่ การเชื่อมต่อ);
แทรกคำจารึกลงในเอกสารหรือวัตถุที่เลือก (พื้นที่ ข้อความ® จารึก) แก้ไขส่วนหัวและส่วนท้าย (พื้นที่ ข้อความ® หัวกระดาษและท้ายกระดาษ) แทรกวัตถุอักษรศิลป์ (พื้นที่ ข้อความ® อักษรศิลป์) วันที่และเวลาปัจจุบัน (พื้นที่ ข้อความ® วันและเวลา) หมายเลขสไลด์ (พื้นที่ ข้อความ® หมายเลขสไลด์) แทรกอักขระตามอำเภอใจ (area ข้อความ® หมายเลขสไลด์) วัตถุฝังตัว (พื้นที่ ข้อความ® วัตถุ).
MS PowerPoint 2007 นำเสนอ จำนวนมากของเครื่องมือออกแบบสไลด์ที่แสดงในรูปที่ 16
รูปที่ 16 - เลย์เอาต์และการออกแบบสไลด์
ใน MS PowerPoint 2007 คุณสามารถกำหนดการตั้งค่าหน้า เลือกขนาดของสไลด์ กำหนดการวางแนว (พื้นที่ การตั้งค่าหน้า).
ความสามารถในการปรับแต่งการเปลี่ยนแปลงในการออกแบบพื้นฐานของสไลด์รวมอยู่ด้วย (พื้นที่ หัวข้อ® ออกแบบ) การปรับสี (พื้นที่ หัวข้อ® สี) การตั้งค่าแบบอักษรเพิ่มเติม (ภูมิภาค หัวข้อ® แบบอักษร) และเอฟเฟกต์ ซึ่งเป็นชุดของเอฟเฟกต์เส้นและเติม (พื้นที่ หัวข้อ® เอฟเฟกต์).
หากต้องการแก้ไขพื้นหลัง ฟีเจอร์รูปแบบพื้นหลังจะเปิดใช้งาน (พื้นที่ พื้นหลัง® รูปแบบพื้นหลัง) และความสามารถในการซ่อนและแสดงภาพพื้นหลัง
แอนิเมชั่นช่วยให้คุณทำให้การนำเสนอมีไดนามิกและเป็นภาพมากที่สุด เครื่องมือบุ๊กมาร์กใช้เพื่อแทรกแอนิเมชั่น แอนิเมชั่นแสดงในรูปที่ 17
รูปที่ 17 - การทำงานกับแอนิเมชั่น
ตัวเลือกแอนิเมชั่นช่วยให้คุณสร้างรายการข้อความที่ลอยเข้ามาในหน้าจากซ้ายทีละคำ หรือเพิ่มเสียงปรบมือเมื่อคุณเปิดรูปภาพ หรือคุณสามารถรวมการกระทำทั้งสองนี้เข้าด้วยกัน
แท็บนี้มีเครื่องมือดังต่อไปนี้:
ภาพเคลื่อนไหวสไลด์และการแสดงตัวอย่างเอฟเฟกต์ (พื้นที่ ดู ® ดู);
การแทรกแอนิเมชั่นรวมถึงการเพิ่มแอนิเมชั่นลงในสไลด์, การแก้ไข, การกำหนดแอนิเมชั่นให้กับวัตถุที่เลือก (พื้นที่ แอนิเมชั่น);
ตัวเลือกการเปลี่ยนสไลด์ (พื้นที่ ตัวเลือกการเปลี่ยนผ่าน) รวมถึงรูปแบบการเปลี่ยนภาพ - เอฟเฟกต์พิเศษที่ใช้ระหว่างการเปลี่ยนภาพ เสียงและความเร็วของการเปลี่ยน การเลือกโหมดการเปลี่ยนสไลด์: เมื่อคลิกหรือในโหมดอัตโนมัติโดยใช้ตัวจับเวลา
การนำเสนอสไลด์สามารถเริ่มจากสไลด์แรกของงานนำเสนอ จากที่เลือก (สไลด์ปัจจุบัน) หรือในลำดับแบบสุ่มที่แสดงบนแท็บ สไลด์โชว์แสดงในรูปที่ 18
รูปที่ 18 - สไลด์โชว์
MS PowerPoint 2007 มีเครื่องมือมากมายสำหรับการตั้งค่าการแสดงอันแสนหวาน (พื้นที่ การตั้งค่า). เครื่องมือ การตั้งค่าการนำเสนอมีการตั้งค่าหลักที่แสดงในรูปที่ 18 ข้อดีที่ไม่ต้องสงสัยของ PowerPoint คือความสามารถในการปรับแต่งการนำเสนอตามที่ผู้ใช้ร้องขอ โดยใช้โหมดและการตั้งค่าการเปิดใช้ต่างๆ เช่น บันทึกเสียงและ ตั้งเวลา. เครื่องมือเหล่านี้ช่วยให้คุณบันทึกข้อความของงานนำเสนอผ่านไมโครโฟนและปรับการเปลี่ยนสไลด์ตามการบันทึกเสียง
รูปที่ 19 - การตั้งค่าการนำเสนอ
รูปที่ 20 - ทบทวนการนำเสนอ
MS PowerPoint 2007 มีชุดเครื่องมือสำหรับตรวจทานงานนำเสนอ เครื่องมือเหล่านี้แสดงอยู่บนแท็บ รีวิวเพื่อน, รูปที่ 20. แท็บการตรวจทานประกอบด้วยเครื่องมือต่างๆ เช่น การสะกดคำใช้สำหรับตรวจสอบเนื้อหาของสไลด์เพื่อหาข้อผิดพลาดในการสะกดและโวหาร เครื่องมือ ไดเรกทอรีให้คุณเพิ่มคำศัพท์ใหม่ลงในพจนานุกรมและเครื่องมือ พจนานุกรมให้คุณเลือกคำที่มีแนวคิดคล้ายกันได้ ในบริเวณนั้นด้วย การสะกดคำมีเครื่องมือ การแปลและ ภาษาใช้ในการแปลคำจากภาษาหนึ่งเป็นอีกภาษาหนึ่งและเลือกโหมดการป้อนภาษา
ภาค บันทึกมีเครื่องมือทิศทางสำหรับสร้างบันทึกย่อในสไลด์หรือวัตถุที่เลือก
ภาค ปกป้องอนุญาตให้คุณจำกัดการเข้าถึงเนื้อหาของสไลด์
รูปที่ 21 - เครื่องมือแท็บดู
หากต้องการปรับแต่งการแสดงผลภายนอกของสไลด์ ให้ใช้เครื่องมือบุ๊กมาร์ก ดู. นี่คือเครื่องมือที่ช่วยให้คุณสามารถเลือกโหมดมุมมองการนำเสนอ: พื้นฐาน ตัวเรียงลำดับสไลด์ หน้าบันทึกย่อ การนำเสนอสไลด์เครื่องมือที่ให้คุณแสดงรูปแบบต่างๆ เช่น เส้นกริด, ผู้ปกครอง, แถบข้อความ, ปรับขนาดสไลด์ กำหนดระดับสีเทาและขาวดำ เป็นไปได้ที่จะตั้งค่าโหมดการแสดงหน้าต่าง (tab หน้าต่าง) เช่น การสร้างหน้าต่างใหม่ การแยกและจัดเรียงหน้าต่าง
การใช้เครื่องมือที่อธิบายไว้ของ Office PowerPoint 2007 ทำให้สามารถสร้างงานนำเสนอแบบมืออาชีพได้
สั่งงาน
ใช้เครื่องมือ Power Point 2007 พัฒนางานนำเสนอที่ตรงตามข้อกำหนดต่อไปนี้:
1. ในระหว่างการทำงานของห้องปฏิบัติการ จำเป็นต้องสร้างงานนำเสนอในหัวข้อที่กำหนดตามหมายเลขตัวเลือก (ภาคผนวก B)
2. การนำเสนอต้อง:
- ประกอบด้วย 7 สไลด์ (±1);
- มีการออกแบบเดียว
- มีเอฟเฟกต์แอนิเมชั่นต่างๆ
- ตอบสนองต่อการกระทำของผู้ใช้
- ออกแบบอย่างสวยงามและคงไว้ซึ่งรูปแบบเดียวกัน
1. หน้าชื่อเรื่อง
2. เป้าหมายและวัตถุประสงค์ของงานห้องปฏิบัติการ
3. มอบหมายงานห้องปฏิบัติการ
4. ผลงานที่ทำ
คำถามทดสอบ
1. มีอะไรใหม่ใน Office PowerPoint 2007
2. ตั้งชื่อบุ๊กมาร์กหลักของ Office PowerPoint 2007
3. ฟีเจอร์ใน Office PowerPoint 2007 มีอะไรบ้าง
4. การนำเสนอใหม่ถูกสร้างขึ้นอย่างไร?
5. วัตถุใดบ้างที่สามารถแทรกลงในงานนำเสนอได้?
6. ตั้งชื่อเครื่องมือหลักของแท็บแอนิเมชั่น
7. เครื่องมือของแท็บรีวิวมีไว้เพื่ออะไร?
รายการคำศัพท์
ทบทวน นำเสนอ แอนิเมชั่น อัลบั้มภาพ บันทึกเสียง
ขั้นแรก ให้กำหนดสิ่งที่จะเรียกวัตถุภายนอก ท้ายที่สุดแล้ว รูปภาพและเสียงที่เราแทรกลงในงานนำเสนอก็ถูกแทรกจากภายนอกด้วย แต่หลังจากแทรกแล้ว วัตถุเหล่านี้ทั้งหมดจะไม่เปลี่ยนแปลงในการนำเสนอ และวิธีการแทรกไฟล์และสามารถเปลี่ยนแปลงได้เพื่อให้การนำเสนอยังเปลี่ยนแปลงไป
วัตถุฝังตัวช่วยให้คุณสร้างเอกสารที่ซับซ้อนได้ เช่น ในรูปแบบ .ppt (PowerPoint) โดยมีตาราง ตัวเลข งานนำเสนอที่ฝัง (ฝังไว้) ในเอกสารหลักที่สร้างโดยใช้โปรแกรมอื่นๆ (Word, Excel, Adobe) เอกสาร PowerPoint ในกรณีนี้จะเป็นคอนเทนเนอร์ชนิดหนึ่งที่มีไฟล์ที่จำเป็นอยู่ในตำแหน่งที่ถูกต้อง ช่วยประหยัดพื้นที่ เวลาค้นหา จัดระบบข้อมูล ทำให้สะดวกต่อการใช้เอกสารในกรณีต่างๆ
ความแตกต่างระหว่างวัตถุที่เชื่อมโยงและวัตถุฝังตัว
ความแตกต่างหลักระหว่างอ็อบเจ็กต์ที่ลิงก์กับอ็อบเจ็กต์ฝังตัวคือตำแหน่งที่เก็บข้อมูลและวิธีอัปเดตหลังจากวางในไฟล์เป้าหมาย
ตัวอย่างเช่น รายงานสถานะงานอาจมีข้อมูลที่ได้รับการดูแลอย่างอิสระบนสไลด์ PowerPoint หากคุณเชื่อมโยงรายงานกับสไลด์ ข้อมูลรายงานจะได้รับการอัปเดตทุกครั้งที่มีการอัปเดตข้อมูลไฟล์ต้นฉบับ หากคุณฝังสไลด์ในรายงาน รายงานจะมีสำเนาคงที่ของข้อมูล

วัตถุที่เกี่ยวข้อง
เมื่อวัตถุถูกเชื่อมโยง ข้อมูลสามารถปรับปรุงได้เมื่อไฟล์ต้นฉบับเปลี่ยนแปลง ข้อมูลที่เชื่อมโยงจะถูกเก็บไว้ในไฟล์ต้นฉบับ ไฟล์ปลายทาง เก็บเฉพาะพาธไปยังไฟล์ต้นฉบับ และแสดงการแสดงข้อมูลที่เกี่ยวข้อง หากขนาดไฟล์มีความสำคัญ ให้ใช้วัตถุที่เกี่ยวข้อง
การเชื่อมโยงยังมีประโยชน์เมื่อคุณต้องการรวมข้อมูลในเอกสารที่ได้รับการดูแลอย่างอิสระ เช่น ข้อมูลที่รวบรวมโดยแผนกอื่น หรือเมื่อคุณต้องการรักษาข้อมูลในเอกสาร powerpoint ล่าสุดข้อมูล.
วัตถุฝังตัว
เมื่อวัตถุ PowerPoint ถูกฝัง ข้อมูลในไฟล์ Word จะไม่เปลี่ยนแปลงเมื่อมีการแก้ไขไฟล์ PowerPoint ต้นฉบับ วัตถุฝังตัวจะกลายเป็นส่วนหนึ่งของไฟล์ Word และเมื่อแทรกเข้าไปแล้ว วัตถุนั้นจะไม่เป็นส่วนหนึ่งของไฟล์ต้นฉบับอีกต่อไป
เนื่องจากข้อมูลทั้งหมดมีอยู่ในเอกสาร Word การฝังจึงมีประโยชน์เมื่อคุณไม่ต้องการแสดงการเปลี่ยนแปลงในไฟล์ต้นฉบับ หรือเมื่อคุณไม่ต้องการให้ผู้รับเอกสารอัปเดตข้อมูลที่เกี่ยวข้อง
อัปเดต วัตถุที่เกี่ยวข้อง
ตามค่าเริ่มต้น ออบเจ็กต์ที่เกี่ยวข้องจะได้รับการอัปเดตโดยอัตโนมัติ ซึ่งหมายความว่า PowerPoint จะอัปเดตข้อมูลที่เกี่ยวข้องทุกครั้งที่เปิดขึ้น ไฟล์ powerpointหรือในเวลาเดียวกัน คุณทำการเปลี่ยนแปลงในไฟล์ต้นฉบับ ถ้าไฟล์ PowerPoint เปิดอยู่ อย่างไรก็ตาม สำหรับแต่ละอ็อบเจ็กต์ที่ลิงก์ การตั้งค่าเหล่านี้สามารถเปลี่ยนแปลงได้เพื่อไม่ให้อัปเดตอ็อบเจ็กต์ที่ลิงก์ หรือเพื่อให้อัปเดตเมื่อผู้ใช้เอกสารเลือกวิธีอัปเดตตามต้องการเท่านั้น
คุณสามารถป้องกันไม่ให้ PowerPoint อัปเดตลิงก์โดยอัตโนมัติในเอกสารทั้งหมดที่คุณเปิด ซึ่งถือได้ว่าเป็นมาตรการรักษาความปลอดภัยเพื่อป้องกันไม่ให้เอกสารอัปเดตด้วยไฟล์ที่มาจากแหล่งที่ไม่น่าเชื่อถือ
สำคัญ.เมื่อคุณเปิดเอกสารที่มีวัตถุที่ลิงก์ PowerPoint จะพร้อมท์ให้คุณอัปเดตด้วยข้อมูลจากไฟล์ที่ลิงก์ หากคุณสงสัยว่าไฟล์ที่เชื่อมโยงมาจากแหล่งที่ไม่น่าเชื่อถือ ให้คลิก ไม่ในข้อความนี้
คุณยังสามารถทำลายลิงก์ระหว่างออบเจ็กต์ที่ลิงก์กับไฟล์ต้นฉบับได้อย่างสมบูรณ์ เมื่อลิงก์นี้เสียหาย วัตถุในเอกสาร PowerPoint จะไม่สามารถแก้ไขได้อีกต่อไป มันจะกลายเป็นคำอธิบายของเนื้อหาของไฟล์ PowerPoint
การแก้ไขวัตถุที่เชื่อมโยงหรือฝังตัว
- คลิกขวาที่วัตถุและเลือกคำสั่งเพื่อทำงานกับวัตถุจากเมนูบริบท
ชนิดคำสั่งขึ้นอยู่กับว่าวัตถุนั้นเป็นสไลด์หรือทั้งการนำเสนอ และวัตถุนั้นถูกลิงก์หรือฝังตัวหรือไม่ ตัวอย่างเช่น ถ้าวัตถุเป็นลิงก์การนำเสนอ ให้เลือก วัตถุที่เกี่ยวข้องการนำเสนอและหากเป็นสไลด์ที่ฝังไว้ ให้เลือก วัตถุสไลด์.
- ขึ้นอยู่กับว่าวัตถุถูกฝังหรือเชื่อมโยง คลิก เปิดหรือ เปิดลิ้งค์แล้วทำการเปลี่ยนแปลงที่จำเป็น
ถ้าวัตถุถูกฝังไว้ การเปลี่ยนแปลงจะทำกับสำเนาที่อยู่ในเอกสารเท่านั้น ถ้าวัตถุถูกเชื่อมโยง การเปลี่ยนแปลงจะทำกับไฟล์ต้นฉบับ
ลิงก์หรือฝังสไลด์ PowerPoint
เมื่อคุณต้องการสร้างลิงก์แบบไดนามิกระหว่างเนื้อหาเอกสารและเนื้อหางานนำเสนอ PowerPoint ให้แทรกเนื้อหาเป็นวัตถุ ต่างจากการวางปกติ (โดยการกด CTRL+V) การวางเนื้อหาเป็นวัตถุที่ลิงก์หรือฝังตัวทำให้คุณสามารถทำงานกับเนื้อหาดังกล่าวในโปรแกรมต้นทางได้
เมื่อแทรกสไลด์ลงในเอกสารเป็นวัตถุ PowerPoint จากภายใน Word คุณสามารถดับเบิลคลิกที่สไลด์เพื่อเปิด PowerPoint และใช้คำสั่งของแอปพลิเคชัน PowerPoint เพื่อทำงานกับสไลด์ได้
เมื่อวางเป็นวัตถุของงานนำเสนอ PowerPoint ทั้งหมด เอกสารจะแสดงเพียงสไลด์เดียว เมื่อต้องการแสดงสไลด์อื่นๆ ให้ดับเบิลคลิกที่วัตถุ PowerPoint แล้วกด Enter เพื่อเริ่มการนำเสนอสไลด์
การกระทำที่ตั้งใจไว้:
แทรกวัตถุที่ลิงก์หรือฝังตัวจากงานนำเสนอ PowerPoint
คุณสามารถลิงก์หรือฝังสไลด์ได้ตั้งแต่หนึ่งสไลด์ขึ้นไป หรือจะฝังทั้งงานนำเสนอก็ได้ เมื่องานนำเสนอ PowerPoint ถูกฝังอยู่ในเอกสาร Word จะเริ่มต้นการนำเสนอสไลด์ PowerPoint เพื่อตอบสนองต่อการคลิกสองครั้งที่วัตถุการนำเสนอ คุณไม่สามารถแก้ไขงานนำเสนอในเอกสารได้ วัตถุการนำเสนอสามารถฝังได้เท่านั้น ไม่สามารถเชื่อมโยงได้
- เปิดเอกสาร Word และงานนำเสนอ PowerPoint ที่มีสไลด์ที่คุณต้องการสร้างวัตถุที่ลิงก์หรือฝังตัว
- สลับไปที่ PowerPoint แล้วเลือกงานนำเสนอหรือสไลด์ทั้งหมดที่คุณต้องการ
บันทึก.สไลด์ถูกเลือกในมุมมอง ตัวเรียงลำดับสไลด์. ในการเลือกชุดของสไลด์ ให้กดแป้น SHIFT ค้างไว้ขณะคลิกสไลด์แรกและสไลด์สุดท้ายในชุด หากต้องการเลือกสไลด์ที่ต้องการ ให้กดปุ่ม CTRL ค้างไว้ขณะคลิก
- กดแป้นพิมพ์ลัด CTRL+C
- สลับไปที่เอกสาร Word และคลิกตำแหน่งที่ควรแสดงข้อมูลนี้
- บนแท็บ หน้าแรกในกลุ่ม คลิปบอร์ดคลิกลูกศรในกลุ่ม แทรกแล้วเลือก เม็ดมีดพิเศษ.

- จดทะเบียน ประเภทวัตถุไฮไลท์ วัตถุMicrosoft Office PowerPoint.
- เลือกตัวเลือก แทรกเพื่อแทรกวัตถุฝังตัวหรือ ผูกเพื่อแทรกลิงก์ไปยังวัตถุ
ออกกำลังกาย:
วางปริศนาอักษรไขว้ลงใน จบการนำเสนอโครงการเป็นวัตถุ OLE ตรวจสอบการเชื่อมต่อ