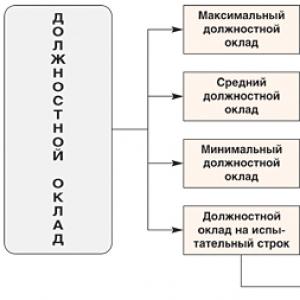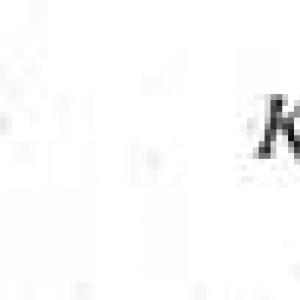Cum să combinați 2 imagini într-una singură. Modalități de a combina fotografiile într-o singură imagine
Se întâmplă că o persoană trebuie să combine două fotografii împreună în cel mai scurt timp posibil. În acest caz, înțelegerea complexității Photoshop pur și simplu nu este realistă, mai ales că prietenul său mai simplu, programul Paint, ne poate veni în ajutor. Acest utilitar grafic are o interfață clară și ușor de utilizat, care va face procesul de alăturare a fotografiilor sau a oricăror alte imagini mai rapid și mai ușor. Important, acest program este instalat pe toate dispozitivele computerizate care rulează pe sistem de operare Windows, deci nu va trebui să căutați și să descărcați acest editor de pe Internet, apoi să îl instalați singur. Tot ce trebuie să faceți este să deschideți acest utilitar și să urmați sfaturile simple și necomplicate.
Combinând două fotografii într-una singură
După lansarea programului Paint, trebuie să deschidem prima imagine, care se deschide prin fila „Fișier”, în care trebuie să selectăm „Deschidere” din lista propusă. Faceți clic pe acest articol, iar fotografia sau imaginea de care aveți nevoie va apărea în fața dvs.
Acum sarcina noastră este să inserăm a doua imagine în editorul grafic. Dacă îl descărcați de pe Internet, există două moduri de a rezolva această problemă. Prima metodă este să faceți clic dreapta pe imagine și să selectați „Salvare imagine ca” din listă, după care acest fișier va apărea pe computer în „Descărcări” sau în folderul pe care l-ați selectat mai devreme. A doua opțiune este să transferați imaginea în Paint folosind clipboard. Acest lucru se face după cum urmează: de asemenea, faceți clic dreapta pe imagine, apoi selectați „Copiați imaginea” din lista care apare.

După aceea, accesați Paint, selectați pictograma „Insert” și faceți clic pe „Insert from”. După această acțiune, clipboard-ul va încărca fișierul necesar în editorul grafic, iar imaginea va apărea exact în aceeași calitate și dimensiune ca și pe Internet.
Se potrivește la dimensiune
Dacă două imagini au dimensiuni diferite, atunci una dintre ele trebuie mărită sau redusă folosind instrumentul Redimensionare. După ce faceți clic pe această filă, în jurul fotografiei va apărea un cadru punctat, prin mutarea acesteia puteți selecta cu ușurință dimensiunea de care aveți nevoie, corespunzătoare celei de-a doua fotografii. După ajustarea parametrilor uneia dintre cele două imagini, trebuie să le îmbinați. Acest lucru se poate face cât mai ușor posibil - trebuie doar să mutați imaginea din dreapta spre stânga, astfel încât marginile imaginilor să se atingă. Acesta este ceea ce ar trebui să obțineți:

Dacă sunteți mulțumit de rezultatul combinării a două fotografii într-una singură, atunci puteți face clic în siguranță pe pictograma „Fișier”, apoi selectați „Salvare ca”. Asigurați-vă că alegeți un format pentru a vă salva imaginea, acesta poate fi rezoluția „png”, dar cel mai bine este „jpeg”. În plus, ar trebui să redenumiți numele fișierului „Fără titlu” cu orice alt nume, altfel riscați să faceți confuzie. Gata, problema noastră a fost rezolvată în cel mult 15 minute.
Sperăm cu adevărat că articolul nostru a fost un ghid excelent în rezolvarea acestei întrebări creative. De asemenea, vă recomandăm să vă rezervați aproximativ o oră din timpul liber și să încercați să învățați și alte funcții și instrumente ale unui program de grafică atât de util precum Paint. După aceasta, nu numai că vei putea combina două fotografii într-una singură, dar vei putea învăța și o mulțime de alte acțiuni utile.

O zi bună tuturor, dragi cititori! Ca întotdeauna, Dmitry Kostin este cu tine, totul este neschimbat aici). Văd că mulți oameni sunt interesați de cum să combine două fotografii într-una singură în Photoshop. Se întâmplă doar că oamenii vor să facă o comparație, cum ar fi ÎNAINTE și DUPĂ, sau altceva.
Probabil ați văzut că atunci când oamenii își postează realizările de slăbit, ei postează și fotografii ÎNAINTE și DUPĂ combinate într-una singură. Apropo, am făcut și asta când am scris. În general, astăzi voi arăta cum se poate face acest lucru cu ușurință. Așa că spargeți-vă degetele și să mergem!
Am vrut să vă spun cel mai mult cale rapidă, dar a decis că nu merită repetat, din moment ce am vorbit deja despre asta în lecția despre. Se va dovedi că vei avea o fotografie în alta. Să ne concentrăm pe alte moduri.
Combinând două imagini
În acest exemplu, am decis să fac o îmbinare a fotografiilor în stil „Înainte și După”. Nu-mi spune că acești oameni nu seamănă. Sunt două oameni diferiti). În general, deschideți două fotografii în Photoshop și apoi continuați în ordine. Am făcut fotografii cu două persoane: subțiri și rupte.
- Mai întâi, să facem imaginile la aceeași înălțime. Pentru a face acest lucru, fiind în fiecare fotografie separat, accesați meniul „Imagine” - "Marimea imaginii". Uită-te la numărul de pixeli în înălțime. S-a dovedit că cel subțire are 680 de pixeli, iar cel pompat are 1329.

- În acest caz, este mai bine să reduceți dimensiunea imaginii încărcate la 680 de pixeli în înălțime pentru a le face egale și a nu pierde calitatea. Știți cum se face asta? Dacă nu, atunci uită-te la articolul meu despre (deși totul ar trebui să fie clar oricum). Și apropo, amintiți-vă de dimensiunea orizontală a imaginii jockului. Am primit 487.

- Acum mergeți la fotografia femeii slabe și mergeți din nou la meniul „Imagine”, doar că de data aceasta selectați „Dimensiunea pânzei”. Aici vom mări pur și simplu zona de lucru fără a mări fotografia în sine. Deci dimensiunea orizontală a fotografiei slabe este de 453 de pixeli. Adăugăm mental 487 de pixeli (dimensiunea orizontală a fotografiei jocului) și obținem 940. Acesta este numărul pe care îl scriem în celula de lățime. Nu schimbăm înălțimea și o lăsăm la 680.
- Acum trebuie să alegem pe ce parte vor apărea pe orizontal acești noi 487 de pixeli suplimentari. Dacă o lăsăm așa cum este, pânza va crește în ambele direcții cu 243 și 244 pixeli (487/2). Dar vrem să facem „Înainte și După”, ceea ce înseamnă că cel subțire ar trebui să fie în stânga, deci bucata goală de pânză din dreapta. Apoi, în locație, faceți clic pe săgeata din stânga, astfel încât centrul să se miște la stânga. Puteți alege și culoarea de fundal, dar în cazul nostru acest lucru nu este necesar, orice va face, deoarece oricum o vom închide. Apoi faceți clic pe OK.

- Vezi? Acum avem o bucată uriașă de fundal alb. Acum mergeți la fotografia tipului slăbănog, luați instrumentul Mutare, țineți apăsat butonul stâng al mouse-ului pe fotografie și trageți-l în fila cu fotografia tipului slab.

- Este o chestiune mică. Tot ce rămâne este să mutați fotografia direct pe fundalul alb. Am calculat cu precizie lățimea și am reglat înălțimea, astfel încât totul să stea exact.

Iată o modalitate simplă și ușoară de a combina două imagini).
Îmbinați cu tranziție lină
Există un alt efect interesant atunci când trecerea de la o fotografie la alta este lină. Permiteți-mi să fac asta folosind exemplul a două animale: un leu și o saiga.
- Deschideți imaginea leului și a saiga în editorul nostru, dar în diferite file.
- Mergeți la stratul de leu și selectați .
- Acum selectați și asigurați-vă că trecerea de la negru la alb. Și acum trageți o linie cu acest gradient aproximativ la mijloc, așa cum se arată în imaginea mea.

- Partea ta din imaginea cu leul ar trebui să fie pictată cu o nuanță roșie. Grozav. De asta avem nevoie. Acum uită-te la panoul Straturi și la stratul nostru de leu activ. Este el principalul? Acestea. Există un lacăt pe el? Dacă da, faceți clic stânga pe el pentru a-l face să dispară, altfel pur și simplu nu vom putea edita acest strat.

- Acum eliminați modul rapid de mască făcând clic din nou pe pictograma acestuia. Ar trebui să aveți o parte din imagine evidențiată cu o linie punctată. După aceasta, apăsați tasta ȘTERGEși asigurați-vă că conținutul merită „Bazat pe conținut”, apoi faceți clic pe OK. Partea dreaptă a imaginii ar trebui eliminată și cu o tranziție lină și transparentă. Doar deselectați-l (doar faceți clic o dată cu orice instrument de selecție, de exemplu o zonă dreptunghiulară).

- Acum mergeți la fila cu saiga (la naiba, este încă un animal amuzant și un nume). Este recomandabil să egalizați înălțimea (în pixeli) acestor două imagini, ca în exemplul anterior. Acum luăm instrumentul „Mutare” și tragem bietul saiga direct la leu.

- Și acum trucul (glumesc, desigur că nu este un truc). Ținem stratul cu saiga în panoul de straturi (săracul animal, îl ținem din nou) cu butonul stâng al mouse-ului, apoi îl tragem în jos, astfel încât să fie sub leu.

- Vezi ce s-a întâmplat? Regele fiarelor și antilopa sunt combinate într-o singură fotografie. Misto! Puteți muta puțin antilopa folosind „Mutați”. Să vedem. Tranziția lină a fost un succes. Dupa parerea mea a iesit destul de bine. Drăguț și relaxat.

Ei bine, în general, ceva de genul acesta.
Desigur, este Photoshop. Și există multe alte moduri de a combina mai multe fotografii într-una singură. Dar cred că aceste metode vor fi destul de suficiente pentru a începe. Mai mult, în ultima versiune nu am legat doar 2 fotografii într-una, ci am făcut un simplu colaj, de exemplu. Folosim mai multe imagini diferite într-una singură.
Apropo, dacă doriți să faceți colaje uimitoare, vă recomand cu căldură să verificați excelent curs pe aceasta tema. Multe exemple sunt examinate în detaliu. Din câteva imagini simple veți învăța cum să creați capodopere, așa că mergeți mai departe!
Salutări, Dmitri Kostin.
O mare varietate de aspecte de colaj foto
Crearea de colaje foto uimitoare și expresive online este o modalitate excelentă de a vă spune povestea sau de a vă promova afaceri online. Cu generatorul de colaje foto online de la Fotor, vi se oferă posibilitatea de a alege dintr-un număr mare de șabloane de colaje foto. Șabloanele de colaje fotografice artistice vă vor ajuta să vă transformați colajele foto în artă în doar câteva clicuri. Șabloanele elegante de colaj foto vă oferă șansa de a adăuga fotografii de familieîn forme la modă și frumoase și adaugă și mai multă căldură. Nu ezitați și încercați editorul foto de colaj al Fotor. Aici vei găsi un șablon de colaj foto care se potrivește cerințelor și ocaziei tale.
Șabloane personalizate pentru colaj foto
Fotor salută pe toată lumea, pentru că... Acesta este un editor foto all-in-one. Vă oferă posibilitatea de a adăuga o notă personală stilurilor de colaj foto. Puteți ajusta lățimea marginii și rotunjimea colțurilor, puteți schimba fundalul și culoarea acestuia atunci când aplicați șablonul Classic Photo Collage. După aceea, puteți importa imaginea și adăuga text la colajul foto. La sfârșit, puteți redimensiona colajul foto și îl puteți posta pe diferite platforme. Intră și experimentează-l pentru tine!
Opțiuni pentru utilizarea colajelor foto
O fotografie valorează cât o mie de cuvinte, dar câte cuvinte poți încadra într-o singură imagine? Încercați generatorul de colaje foto de la Fotor și creați acum colaje foto uimitoare online, faceți-vă imaginea uimitoare. Colajele foto sunt foarte populare pe Pinterest pentru afacerile online. Aceasta este o modalitate excelentă de a vă prezenta produsul cu fotografii și mai detaliate într-o singură imagine și de a oferi oamenilor posibilitatea de a vedea produsul în toată splendoarea sa și apoi să meargă direct la magazinul online și să-l cumpere. Colajele foto sunt populare și pe Facebook și Instagram. Împărtășește-ți viața în fiecare zi cu mai multe fotografii într-o singură imagine și exprimă-te într-un mod unic, câștigând mai mulți adepți rapid. Vrei să încerci chiar acum editorul foto de colaj online al Fotor?
Aproape fiecare „editor foto” începător a încercat să creeze colaje. Orice colaj începe cu cea mai simplă acțiune - combinând două fotografii într-una singură. Mai mult, un profesionist poate face acest lucru în câteva minute, dar un utilizator obișnuit va trebui să petreacă câteva ore de timp prețios creând un colaj. Dar totul trebuie învățat, pentru că fiecare profesionist a fost cândva un începător. Mai întâi de toate, să trecem la întrebarea cum să combinați două fotografii într-una singură.
Strict vorbind, nu este nimic complicat în combinarea a două fotografii. Puteți combina două fotografii folosind fie Paint standard, fie un editor foto puternic. Cu toate acestea, puteți utiliza un serviciu special sau Photoshop online.
Servicii on-line
Pentru a combina două fotografii într-una singură folosind un serviciu online, trebuie să deschideți site-ul web http://croper.ru/join în browser. Acest serviciu online vă permite să îmbinați fotografii direct în browser fără a instala niciun program. Pentru ca serviciul să funcționeze corect, este mai bine să utilizați Google Chrome.
Citim informațiile despre capacitățile serviciului și urmăm linkul „descărcare fișiere”.
După aceea, încărcăm alternativ două fotografii în serviciu care trebuie lipite împreună.

Fotografiile încărcate vor apărea în partea de sus a paginii. Faceți clic pe ambele fotografii una câte una. Se vor muta de la categoria „fișiere” la categoria „selectată”. În stânga jos puteți vedea metodele de lipire a fotografiilor împreună: vertical sau orizontal.

Faceți clic pe metoda de care avem nevoie și așteptați ca fotografia cusată să se încarce. Browserul va afișa fotografia cusută. Pentru a continua, faceți clic pe linkul „Accept”.

În fereastra nouă, selectați fila „Fișiere” și urmați linkul „Salvare pe disc”.

Descărcați fotografia terminată cusută folosind link-ul „Descărcați fișierul”.
Principiile de funcționare ale tuturor serviciilor foto sunt aceleași. Dar Cropper este bun pentru că nu necesită înregistrare pe proiect.
Combinarea fotografiilor folosind un editor de fotografii
Majoritatea utilizatorilor obișnuiți știu doar despre existența Photoshop. Există însă o grămadă de alți editori foto, printre care Paint.Net iese în evidență. Dezvoltată pe baza Paint-ului obișnuit, modificarea este un editor foto excelent pentru începători. Aproape orice utilizator poate înțelege Paint.Net, iar interfața în limba rusă vă va permite să stăpâniți rapid elementele de bază ale fotomontajului.
Combinarea a două fotografii într-una în Photoshop sau alt program este la fel de ușoară ca și cu serviciul online. Descărcați modificarea Paint și instalați-o pe computer.
Selectați două fotografii care trebuie combinate și faceți clic dreapta pe una dintre ele. În meniul contextual, accesați fila „Deschide cu” și faceți clic pe Paint.Net.

În editorul foto care se deschide, accesați fila „Imagine” și faceți clic pe „Dimensiunea pânzei”.

Se va deschide o nouă fereastră în care trebuie să setați dimensiunile noii imagini și direcția în care se va extinde pânza. În cazul prezentat în imaginea de mai jos, a doua fotografie va fi amplasată orizontal în dreapta.

Dacă două fotografii au aceeași dimensiune, atunci ar trebui să dublezi doar lățimea imaginii. Introduceți un număr nou în caseta „Lățime” și faceți clic pe „OK”.

Editorul va crește lățimea pânzei, iar „spațiul gol” va apărea în partea dreaptă a imaginii deschise, care va trebui să fie completată cu a doua fotografie.

Tragem a doua fotografie în editorul deschis și după ce întrebăm ce să facem cu noua imagine, faceți clic pe „Adăugați strat”.

Apoi selectați „Mutați zona selectată” pe bara de instrumente (săgeată albastră cu un plus).

Trageți a doua imagine la dreapta, umplând spațiul gol cu a doua imagine.


Felicitări, cusătura foto folosind un editor foto a fost finalizată cu succes!
Ce metodă să alegi depinde de tine și de abilitățile tale. Dar amintiți-vă: cu cât Rețeaua știe mai puține despre dvs., cu atât mai bine!
23.06.2015 27.01.2018
O lecție de Photoshop în care veți învăța cum să combinați mai multe fotografii într-una singură folosind Photoshop. De fapt, totul este foarte simplu și am scris aceste instrucțiuni detaliate pas cu pas special pentru tine.
Vom crea o astfel de compoziție din fotografii. Aici 6 fotografii combinate într-o singură imagine.
- Desigur, aceasta este o copie redusă, mai ales pentru a se potrivi pe site pentru a arăta ca exemplu.
- Desigur, odată ce înțelegeți esența metodei, veți putea să vă creați propriile colaje și șabloane. Plasați fotografiile cum doriți, oriunde și câte doriți într-o singură imagine.
Unde sa încep? Din planificare. Majoritatea utilizatorilor de Photoshop fac o mulțime de pași suplimentari pentru a crea un colaj atât de mic. Ca de obicei, acest lucru se întâmplă - ei împrăștie fotografii în jurul zonei de lucru cu ochi, le reduc aici, le reduc acolo, le decupează aici, le decupează acolo și așa mai departe. Încerc să nu lucrez așa pentru a-mi economisi timp și pentru a crește productivitatea.
Prin urmare, mai întâi trebuie să pregătiți un șablon. Ce va da? În primul rând, puteți aranja imediat și precis fotografiile conform șablonului dorit. În al doilea rând, dacă este necesar, puteți introduce rapid și ușor fotografii noi și alte fotografii folosind șablonul. După părerea mea, avantajele sunt evidente.
Creați un document nou în Photoshop care măsoară 989x676 pixeli.
![]()
În plus, deschideți imediat toate cele 6 fotografii pe care le veți folosi în Photoshop. Veți vedea că toate sunt deschise în file diferite. Lăsați fila de document nou creată activată, unde vom crea șablonul. Vor fi 7 file în total.
![]()
Acum vom crea locuri pentru fotografii. Vom folosi instrumentul Dreptunghi(Dreptunghi), poate fi găsit în bara de instrumente din stânga.
![]()
Folosiți orice culoare pentru dreptunghi, atâta timp cât nu este culoarea de fundal, astfel încât să nu se amestece.
Așezați primul dreptunghi pe imagine. Aici puteți determina, cu ochiul, lungimea, lățimea și locația acestuia pe câmpul de lucru. Dar încercați să respectați schema pe care am conceput-o la început.
Primul dreptunghi este fotografia mare principală. Am marcat marginile imaginii sub formă de cadru, astfel încât să înțelegeți cum am așezat dreptunghiul pe un fundal alb.
![]()
Utilizați aceeași metodă pentru a desena dreptunghiurile rămase.
![]()
După cum puteți vedea, le-am așezat la aceeași distanță unul de celălalt, astfel încât totul să fie uniform și frumos.
Așezați dreptunghiurile fără să acordați atenție zonelor goale ale imaginii care rămân în locuri diferite. După ce ați poziționat toate dreptunghiurile conform intenției, puteți decupa imaginea (câmpul de lucru) din cele inutile - folosind instrumentul Cadru. Îl puteți găsi și în panoul din stânga.
Lista de straturi va arăta astfel:
Acum vom adăuga fotografii.
Accesați fila cu orice fotografie, selectați-o pe toate folosind instrumentul Zona dreptunghiulara sau pur și simplu făcând clic CTRL+A. Clic CTRL+C pentru a copia în clipboard.
![]()
Accesați fila cu șablonul nostru și selectați în straturi stratul cu dreptunghiul în locul căruia dorim să inserăm fotografia. În acest caz este cel mai mare dreptunghi. Clic CTRL+Vși introduceți fotografia pe strat nou care va fi mai mare decât dreptunghiul - acest lucru este important.
![]()
Acum faceți clic dreapta pe stratul foto și selectați Creare mască de tăiere.
![]()
O mască de tăiere a fost creată din fotografie și acționează asupra stratului de mai jos. Și stratul de mai jos este dreptunghiul nostru. Ce înseamnă? Aceasta înseamnă că fotografia va fi afișată numai în limitele dreptunghiului.
![]()
Iată cum arată în acest moment.
![]()
Tot ce rămâne este să micșorezi fotografia, astfel încât să poată fi văzută în întregime. Acest lucru se poate face în modul masca de tăiere, nu va apărea nicio eroare.
Ce ar trebui făcut. Selectați stratul foto și faceți clic CTRL+T- astfel putem transforma fotografia.
De-a lungul marginilor fotografiei au apărut pătrate - le tragem cu mouse-ul și fotografia va deveni mai mică. De exemplu, în timp ce țineți apăsat SHIFT, trageți pătratul de jos în diagonală în sus, fotografia va scădea proporțional.
![]()
Facem fotografia mai mică și o mutăm puțin în sus, astfel încât fotografia să fie afișată cât mai mult în zona vizibilă.
![]()
Apăsați ENTER și prima fotografie este gata.
![]()
Utilizați aceeași metodă pentru a face toate celelalte fotografii. Selectați dreptunghiuri, lipiți fotografiile pe un nou strat și faceți măști de tăiere, apoi ajustați dimensiunea fotografiei. Totul este ca la această fotografie.
![]()
Treptat vei face toate fotografiile. Astfel, am finalizat sarcinile setate mai devreme - am combinat mai multe fotografii într-o singură imagine. Astfel, am creat propriul nostru colaj simplu de fotografii.
![]()
Puteți descărca șablonul PSD al acestei lucrări. Pentru a vedea cum funcționează totul.