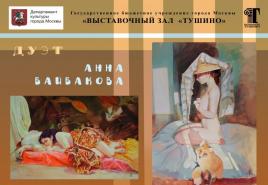Konfiguracja układów formularzy drukarskich w 1s 8.3. Publikacje
Zaimplementowany zgodnie ze standardowym układem do druku wbudowanym w aplikację przez programistów (tzw. układem „dostarczonym”).
W razie potrzeby możesz zmienić standardowy układ, a w przyszłości wydrukować dokument na podstawie własnego („niestandardowego”) układu. Do edycji układu drukowanego formularza dostępny jest mechanizm przesyłania do komputera lokalnego. Układ jest edytowany w lokalnej wersji aplikacji 1C: Enterprise (w szczególności możesz skorzystać z bezpłatnej aplikacji 1C: Enterprise - Praca z plikami).
Aby zmienić układ wydruku, wykonaj następujące czynności.



Edycja układu formularza druku jest zakończona, podczas drukowania dokumentu zostanie zastosowany układ, w którym dokonano zmian.
Jeśli chcesz wrócić do poprzedniego układu strony do druku, kliknij przycisk Użyj standardowego układu... Jednocześnie edytowany układ będzie nadal obecny na serwerze i będzie można go ponownie włączyć, naciskając przycisk Reszta.
Życzymy miłej pracy!
Jak wstawić logo firmy do układu płyty drukarskiej?
Podajmy konkretny przykład edycji układu do druku Faktury do zapłaty a mianowicie zastanowimy się, jak wstawić do niego obraz, np. logo firmy (ten obraz musi być najpierw przygotowany i zapisany jako plik graficzny, np. w formacie png lub jpg).

Dzięki temu od teraz faktury do zapłaty, które przygotujesz do przekazania swoim kontrahentom, będą opatrzone logo Twojej firmy. Aby dodać logo do innych dokumentów, konieczne będzie powtórzenie opisanych kroków dla odpowiednich drukowanych formularzy tych dokumentów.
Życzymy miłej pracy!
Nie jest tajemnicą, że choć w dzisiejszych czasach coraz więcej firm przechodzi na dokument elektroniczny przeciwnie, stare powiedzenie „Bez kartki papieru…” nie traci na aktualności. Tak się złożyło, że z jakiegoś powodu organy kontrolne interesują się przede wszystkim dokumentami papierowymi. Dlatego jeśli aktywnie korzystasz z programu 1C: Accounting lub Enterprise do kontroli finansowej, ważne jest, aby wiedzieć, jak wydrukować dokument elektroniczny utworzony za pomocą programu.
Druk formularzy w 1C umożliwia przekształcenie dokumentu elektronicznego w wersję drukowaną.
W tym celu deweloper udostępnił doskonałe narzędzie - Print Designer. Za jego pomocą możesz tworzyć dokumenty, w których możesz określić dowolne dane, a nie tylko kilka standardowych formularzy. Dotyczy to zwłaszcza tych dokumentów, które nie mają ściśle regulowanej formy, której w żadnym wypadku nie należy zmieniać. Może to w szczególności obejmować akt zakończenia, niektóre faktury lub płatności.
W tym przewodniku proponujemy zrozumieć możliwości Print Designera, zastanowić się, jakie mogą być rodzaje form drukowych i czym się od siebie różnią. Pokażemy również na przykładzie, jak wydrukować utworzony formularz.
Na początek musisz dowiedzieć się, jaki ogólnie jest formularz do wydrukowania w 1C 8. Jest to szablon arkusza kalkulacyjnego 1C (np. Excel), w którym wskazane są niektóre zmienne wiersze, wypełnione danymi z programu podczas sporządzania dokument.
Istnieją dwa rodzaje drukowanych formularzy:
- Wewnętrzny (wbudowany). Są one zapisane w konfiguracji programu, więc lepiej ich nie zmieniać, gdyż później mogą pojawić się problemy podczas aktualizacji.
- Zewnętrzne - przechowywane oddzielnie od ustawień programu. Za ich pomocą możesz stworzyć i przygotować dokument do drukowania o niemal dowolnej złożoności bez wpływu na konfigurację programu 1C 8.
Jak wybrać gotowe układy? Po wykonaniu operacji dochodu lub wydatku, na przykład, napisz akt wykonanej pracy, aby wydrukować dokumenty, naciśnij przycisk „Drukuj”. Lista wyświetla listę formularzy do wydruku, które są już wypełnione wprowadzonymi danymi o wykonywanej operacji i Twojej firmie. Klikając typ dokumentu, którego potrzebujesz, otwierasz okno podglądu, dzięki czemu możesz upewnić się, że wprowadzone dane są poprawne. Przycisk drukowania wysyła dokument do drukarki.

Po uporządkowaniu podstaw zastanówmy się, gdzie wszystkie Twoje drukowane formularze... Przejdźmy do następnego pytania.
Gdzie są przechowywane formularze drukowane?
Osadzone formularze do druku można przeglądać zarówno w trybie konfiguratora, jak i w normalnym trybie przedsiębiorstwa. W pierwszym przypadku, podczas uruchamiania programu, naciśnij odpowiedni przycisk w oknie startowym. Zobaczysz menu programu, znajdź gałąź „Wdrożenie towarów / usług”, która zawiera pozycję „Układy”. Często zawiera tylko dwie pozycje – „Faktura” i „Ustawa”. Gdzie więc są wszyscy inni, bo lista jest znacznie obszerniejsza? Po prostu ukrywają się gdzie indziej. Konieczne jest otwarcie gałęzi „Ogólne” - „Układy ogólne”, w której przechowywane są prawie wszystkie układy.
W drugim przypadku musisz przejść do sekcji „Administracja” - „Drukuj formularze, raporty i przetwarzanie” - „Drukuj układy formularzy” menu. Wyświetli wszystkie układy dokumentów. Warto zauważyć, że można je edytować w tym samym menu.

Jeśli chodzi o formularze zewnętrzne, najpierw musisz je utworzyć w trybie konfiguratora lub pobierając gotowy plik, a następnie połączyć je z menu Administracja - Drukuj formularze, raporty i przetwarzanie - Dodatkowe raporty i przetwarzanie. Porozmawiamy o tym nieco później.
Tworzenie prostego formularza za pomocą wbudowanego Print Designer
Tak wydrukowany formularz nie oznacza możliwości głębokiej edycji, ponieważ pociągnie to za sobą zmianę konfiguracji programu, a także dalsze trudności w jego aktualizacji. Jeśli jednak jesteś w pełni zadowolony ze standardowego kształtu lub chcesz zagłębić się w zawiłości tworzenia zewnętrznego kształtu, ta metoda jest dla Ciebie całkowicie odpowiednia.
- Przede wszystkim uruchom w trybie Konfigurator, znajdź potrzebny dokument, na przykład Implementation of GoodsServices, we właściwościach dokumentu przejdź do Akcje - Konstruktorzy - Projektant wydruku.
- Po wyświetleniu monitu o opcję pracy wybierz „Wspólne formularze”.
- Nadaj nazwę nowemu układowi, na przykład „Wydruk faktury”.
- Wybierz szczegóły, które chcesz zobaczyć w nagłówku dokumentu. Ponadto muszą być wybierane w kolejności, w jakiej będą wyświetlane. Aby dokonać wyboru, należy zaznaczyć kursorem pozycję w lewej kolumnie i nacisnąć strzałkę na środku ekranu, aby w prawej kolumnie pojawiło się wymaganie.
- Zaznacz szczegóły, które mają być wyświetlane w sekcji tabelarycznej. Dobór detali odbywa się na tej samej zasadzie, co w poprzednim akapicie.
- W ten sam sposób wybierz szczegóły dolnej części dokumentu.
- Na ostatnim etapie tworzenia wybierz, czy chcesz drukować od razu bez podglądu, czy chcesz zabezpieczyć tabelę, a następnie zatwierdź utworzenie formularza przyciskiem OK.

Tworzenie zewnętrznej płyty drukarskiej
Formularze tworzone za pomocą Print Designera można porównać do wizualnego edytora programu, w którym nie wpisujesz całego kodu ręcznie, a jedynie komponujesz go z zaproponowanych elementów. Formularz zewnętrzny to plik z ręcznie napisanym kodem programu, który opisuje procedurę wyświetlania danych na ekranie. To pozwala na dowolną edycję drukowanego formularza, określając absolutnie dowolne dane w dowolnej kolejności.
Dodatkową zaletą jest to, że nawet jeśli nie rozumiesz lub po prostu nie chcesz zrozumieć zawiłości programowania 1C 8, możesz powierzyć tę procedurę profesjonalistom. Będą mogli się dla Ciebie przygotować pożądany kształt, dostarczy Ci go w postaci gotowego pliku, który aktywujesz tylko kilkoma kliknięciami przycisku.
Teraz więcej o samej procedurze. Rozważmy użycie przykładu tworzenia layoutu „Faktura” dla dokumentu „Realizacja (akty, faktury)”.
- Otwórz program 1C 8 w trybie konfiguratora.
- Kliknij Plik - Nowy - Przetwarzanie zewnętrzne, wymyśl nazwę (nie powinna zawierać spacji), a następnie kliknij Akcje - Moduł Open Object.
- W otwartym polu wprowadzania wprowadź następujący kod (wartości, które można zmienić na własne, są podświetlone na żółto):
Informacje o przetwarzaniu zewnętrznym () Funkcja eksportu
Parametry rejestracji = Nowa struktura;
AssignmentArray = Nowa tablica;
Array of Appointments.Add ("Dokument. Realizacja TowarówUsług"); // Określ dokument, do którego wykonujemy wydruk zewnętrzny. kształt
Rejestracja Parameters.Insert ("Widok", "Drukuj formularz"); // może być - Printable, FillObject, AdditionalReport, Create LinkedObjects ...
Parametry rejestracji Wstaw („Przypisanie”, Tablica przydziałów);
Parametry rejestracji Wstaw („Nazwa”, „Zamówienie sprzedaży towarów”); // nazwa, pod którą przetwarzanie zostanie zarejestrowane w zewnętrznym katalogu przetwarzania
Parametry rejestracji Wstaw („Tryb awaryjny”, FAŁSZ);
Parametry rejestracji Wstaw („Wersja”, „1.0”);
Registration Parameters.Paste („Informacje”, „Ten formularz do drukowania został utworzony jako próbka”);
Tabela poleceń = Pobierz tabelę poleceń ();
AddCommand (CommandTable, "Zamówienie zewnętrzne", "ExternalOrder", "CallServerMethod", True, "PrintMXL");
Parametry rejestracji Wstaw („polecenia”, tabela poleceń);
Zwróć parametry rejestracji;
EndFunction // Informacje o przetwarzaniu zewnętrznym ()
Funkcja GetCommandTable ()
Polecenia = Nowa TabelaWartości;
Commands.Columns.Add („Widok”, Nowy opis typów („Linia”)); // jak opis formularza wydruku będzie wyglądał dla użytkownika
Commands.Columns.Add („Identyfikator”, Nowy opis typów („Ciąg”)); // nazwa układu formularza wydruku
Commands.Columns.Add („Użycie”, Nowe typy opisu („Ciąg”)); // CallServerMethod
Commands.Columns.Add („ShowAlert”, Nowy opis typów („Boolean”));
Commands.Columns.Add („Modyfikator”, Nowy opis typów („Ciąg”));
Powrót dowództwa;
Funkcja końcowa
Procedura AddCommand (CommandTable, View, Identifier, Usage, ShowNotification = False, Modifier = "")
NewCommand = CommandTable.Add ();
Nowe polecenie.Widok = Widok;
NewCommand.Identifier = Identyfikator;
NewCommand.Use = Użyj;
NewCommand.ShowNotification = ShowNotification;
NewCommand.Modifier = Modyfikator;
Koniec procedury
- Zapisz układ do wydrukowania jako plik w dowolnym folderze na dysku twardym, nadając mu odpowiednią nazwę.
Wstaw do tego samego dokumentu procedurę uruchamiania drukowania z menu programu (polecenia zaznaczone na żółto muszą być zgodne z linią):
Dodaj polecenie (Tabela poleceń, „Zamówienie zewnętrzne”, „Zamówienie zewnętrzne”):
Procedura drukowania (ArrayObjects, PrintForm Collection, PrintObjects, OutputParameters) Eksport
Zarządzaj drukowaniem.Wyślij dokument tabelaryczny do kolekcji (
Zbiór druków,
"Zamówienie zewnętrzne",
"Zamówienie zewnętrzne",
GeneratePrintable (ArrayObjects, PrintObjects);
KoniecProcedury // Drukuj ()
- Wstaw układ do wypełnienia do druku, klikając nazwę zewnętrznego formularza w lewym dolnym rogu i wybierając "Układy" - "Dodaj" - "Dokument arkusza kalkulacyjnego", nadaj mu nazwę. Następnie wypełnij arkusz kalkulacyjny wymaganymi danymi. Na przykład:
- Zamów numer produktu [Numer realizacji] od [Data wdrożenia] - kliknij prawym przyciskiem myszy - Właściwości - Układ - Wypełnienie - Szablon.
- Utwórz kolumny, które chcesz umieścić w dokumencie.
- Zaznacz wprowadzone komórki, kliknij Tabela - Nazwy - Przypisz nazwę - wprowadź nazwę "Nagłówek".
- Skopiuj wiersz z nagłówkami tabeli, zaznacz je, kliknij prawym przyciskiem myszy - Właściwości - Układ - Wypełnienie - Parametr.
- Wybierz linię, nazwij ją, na przykład "PtString".
- Utwórz stopkę: wpisz Suma, komórkę, w której ma być wyświetlana suma, nazwij Sumę, we właściwościach wybierz „Opcje”.
- Określ osobę odpowiedzialną, określ „Parametry” we właściwościach komórki do wyświetlania nazwiska.
- Wybierz dolne wiersze i nazwij zakres „Stopka”.
- Teraz w oknie wejściowym napisz funkcję generowania wydruku:
Generuj funkcję do druku (link do dokumentu, obiekty do drukowania)
TabularDocument = Nowy TabularDocument;
TabularDocument.PrintParametersName = "PRINT_PARAMETERS_VRTU";
Przetwarzanie układu = Pobierz układ („InvoiceExternal”);
// uzupełnij nagłówek
AreaHeat = LayoutProcessing.GetArea („Nagłówek”);
AreaHead.Parameters.DocumentNumber = LinkToDocument.Number;
AreaHead.Parameters.DateDocument = LinkToDocument.Data;
AreaHead.Parameters.OrganizationName = Link do dokumentu.Organization.Name;
// wyświetl nagłówek w dokumencie arkusza kalkulacyjnego
TabularDocument.Display (AreaHap);
// uzupełnij wiersze PM
LineArea = LayoutProcessing.GetArea („PtString”);
Dla każdej bieżącej linii od odniesienia do dokumentu. Pętla produktów
FillPropertyValues (StringScope.Parameters, CurrentString);
TabularDocument.Display (LineScope);
Koniec cyklu;
// wypełnij stopkę
AreaFooter = LayoutProcessing.GetArea („Stopka”);
AreaFooter.Parameters.QuantityTotal = LinkToDocument.Goods.Total („Ilość”);
AreaFooter.Parameters.SumTotal = Link doDocument.Goods.Total („Kwota”);
AreaFooter.Parameters.Name of Responsible = Link do Document.Manager.Name;
// wyświetl stopkę w dokumencie arkusza kalkulacyjnego
TabularDocument.Output (AreaFoot);
TabularDocument.AutoScale = Prawda;
Zwracanie dokumentu tabelarycznego;
Funkcja końcowa
- Zapisz zmiany w swoim dokumencie.
- Teraz musisz aktywować utworzony formularz. Dla tego:
- Przejdź do "Administracja" - "Formularze do druku, raporty i przetwarzanie" - "Dodatkowe raporty i przetwarzanie".
- Kliknij przycisk „Utwórz”, wybierz w eksploratorze plik formularza zewnętrznego, potwierdź wpis przyciskiem „Zapisz i zamknij”.
- Aby to sprawdzić przejdź do Sprzedaż - Wdrożenia (akty, faktury), kliknij przycisk „Drukuj”, wybierz swój formularz i sprawdź poprawność wypełnienia.
- Wydrukuj dokument w razie potrzeby.

Wniosek
Przejrzeliśmy z Tobą próbkę tworzenia do druku za pomocą narzędzia Print Designer i narzędzia do tworzenia formularzy zewnętrznych. Mamy nadzieję, że Ci się uda. Zostaw swoje pytania w komentarzach.
Koledzy!
Kontynuujemy temat raportowania w 1C. Ostatnio nasz klient miał problem z przeniesieniem dokumentacji z 1C 8.3.
Wstęp Dodatkowe informacje w formie drukowanej numeracja arkuszy do druku, wskazanie daty, godziny i użytkownika, który wystawił raport.
Przeanalizowaliśmy podobny przykład w konfiguracji 8.2 w poprzedniej wersji. Teraz przyjrzymy się ustawieniom drukowania, które pozwalają to wszystko zrobić w konfiguracji 8.3.
Co więcej, wiele z nich jest zautomatyzowanych w wersji 8.3.
Jak więc powyższe informacje można zawrzeć w druku? Co należy zrobić w takim przypadku?
Oferujemy nasz przegląd opcji, być może przyda się on również Tobie.
Opcja 1. Bezpośrednio z drukowanego formularza wygenerowanego raportu lub dokumentu:
Wypełnij drukowany formularz faktury do zapłaty i zadzwoń za pośrednictwem Ch. menu - Tabela - Ustawienia drukowania - Nagłówki i stopki i dostosuj według potrzeb.
Odbywa się to jednorazowo dla dowolnej płyty drukarskiej FORMED.

Konfigurowanie pól nagłówka i stopki

Zwróć uwagę na ikony w lewym górnym rogu formularza:
![]()
Są to kolejno: numer strony, ilość stron, data i godzina. Przesuń mysz w wybrane miejsce w nagłówku lub stopce i kliknij żądaną ikonę. Po kliknięciu w książkę. OK podczas drukowania, te dane zostaną wyświetlone w formie wydruku w miejscu określonym przez użytkownika.
Opcja 2. Konfigurowalny do dowolnego drukowania (raportów, dokumentów, referencji) z programu
Jeśli nie chcesz za każdym razem ręcznie konfigurować nagłówków i stopek, możesz skorzystać z sekcji Administracja — Konfiguruj nagłówki i stopki, aby dostosować ogólny wygląd nagłówków i stopek do drukowania.
To wygląda tak:

Istnieje więcej możliwości wyświetlania informacji w formularzach do wydrukowania: dodawane są dane "Nazwy raportów" i "Użytkownik". To tylko nasz przypadek.
Wybór danych w nagłówkach i stopkach odbywa się jak opisano w opcji 1, tylko zamiast ikon wybieramy przyciski tekstowe „Czas”, „Data”, „Nazwa raportu” itp. Ale istota tego się nie zmienia . Po określeniu wymaganych informacji w wymaganych miejscach formularza ustawienie zostaje zapisane.
Podczas drukowania drukowanego formularza zostaną w nim wyświetlone wszystkie określone dane.
Opcja 3: Edytuj układ w trybie niestandardowym
Dlaczego rozważam tutaj tę metodę, która ma swoją własną funkcjonalność i która ściśle mówiąc nie jest związana z omawianym tematem.
Ponieważ często zdarza się, że trzeba użyć kombinacji tej metody i ustawień druku, aby osiągnąć pożądany efekt. Edycja układu płyt drukarskich pozwala nam narysować niektóre rzeczy, których potrzebujemy, bezpośrednio w układzie tej płyty drukarskiej.
Zmiana układów odbywa się w sekcji Administracja - Drukowanie formularzy, raportów, przetwarzanie - Drukowanie układów formularzy.
Oto przykład edycji układu Faktura-Zamówienie (dokument Faktura dla płatności klienta):

Wybieramy układ, wskazując przy wejściu, że będziemy go edytować i na końcu dodamy informację tekstową.
Na przykład tak:

Zapisujemy zmiany i tworzymy drukowany formularz.
I drukujemy ze zmianami.
Ale ta edycja jest ograniczona).

Tak więc opcja 3 jest wygodna w użyciu do wprowadzania informacji na stałe, bez zmian, wszystko inne będzie wymagało wypełnienia wydrukowanego formularza przez programistę.
Ale często to wystarcza. 🙂
Instrukcje
Otwórz program „1C: Enterprise” w wersji 8. Zwróć uwagę na pozycję menu „Usługa” - „Zewnętrzne formularze przetwarzania i drukowania”. Dzięki niemu możesz przechowywać raporty zewnętrzne, obróbka, druk formularzy, obróbka wypełnień elementów tabelarycznych. Możesz również się połączyć forma zewnętrzna zamiast zmiany istniejącego, co będzie wiązało się z ingerencją w konfigurację programu.
Uruchom program 1C: Enterprise w trybie konfiguratora, a następnie utwórz przetwarzanie zewnętrzne, w tym celu uruchom polecenie Plik - Nowy. W wyświetlonym oknie wybierz „Przetwarzanie zewnętrzne”. Na ekranie pojawi się nowa forma przetwarzania zewnętrznego. Nazwij go „Zewnętrzny”. Następnie dodaj nowy atrybut o nazwie „Object Link”, określ jego typ – „Document. Połączyć. Sprzedaż towarów i usług”. Aby utworzyć wydruk dla innego typu dokumentu, użyj odpowiedniego typu łącza.
Dodaj nowy układ, klikając odpowiedni przycisk w oknie Nowa forma... Nazwij go „Układ”, utwórz obszar o nazwie „Tytuł” i nadaj mu parametr „Tekst tytułu”. Następnie kliknij przycisk „Akcje”, wybierz polecenie „Otwórz moduł obiektu”. Następnie wstawiamy tekst modułu, można skorzystać z przykładu zamieszczonego na stronie http://www.uasoft.com.ua/content/articles/315/.
Uruchom program „1C: Enterprise”, przejdź do menu „Usługa”, wybierz „Zewnętrzne formy drukowania”. Dodaj nowy wpis do listy formularzy. Aby to zrobić, wybierz utworzony plik przetwarzania, aw sekcji tabelarycznej wskaż formularz należy do dokumentu „Sprzedaż towarów”. Sprawdź, czy nowa płyta działa prawidłowo. Aby to zrobić, otwórz utworzony dokument, przesuń go, a następnie u dołu ekranu kliknij przycisk „Drukuj”, wybierz opcję „Do druku zewnętrznego”.
Źródła:
- jak zmienić drukowany formularz w 1s
Aby tworzyć i edytować formularze obiektów, w programie 1C: Enterprise dostępny jest specjalny edytor formularzy (lub Projektant formularzy). Formy obiektów zastosowanego rozwiązania przeznaczone są do wizualnej prezentacji danych podczas pracy z programem. Edytor formularzy zawiera kilka zakładek, które umożliwiają edycję wszystkich elementów formularza.
Będziesz potrzebować
- komputer, program 1C
Instrukcje
Za pomocą edytora formularzy możesz dodać do formularza jeden lub więcej elementów „Grupa - Strony”, w tym celu kliknij zielony znak plus w lewym górnym rogu edytora, znajdujący się w zakładce „Elementy”.
W trybie „1C: Enterprise” wszystkie istniejące elementy grupy będą wyświetlane na osobnej karcie. Aby ustawić górę lub dół obróbki należy w oknie „Właściwości” danej grupy w pozycji „Wyświetl” wybrać odpowiednie polecenie.
Możesz również dodać elementy do formularza, przeciągając i upuszczając wymagane szczegóły do drzewa elementów. Dla wygody przechodzenia przez kontrolki formularza podczas edycji lub wprowadzania danych, ustaw kolejność, która Ci odpowiada, rozmieszczając elementy w drzewie i podporządkowując je innym elementom, a także ustawiając właściwości elementów grupy zgodnie z własnymi potrzebami.
Aby edytować szczegóły formularza - zmień je, utwórz nowe lub usuń je, skorzystaj z panelu w obszarze drzewa szczegółów na odpowiedniej zakładce.
Aby edytować interfejs poleceń, przejdź do odpowiedniej zakładki. Zanim pojawi się drzewo dowodzenia, którego głównymi gałęziami są "Panel nawigacji" i "Panel poleceń". Niektóre polecenia są dodawane do drzewa interfejsu poleceń automatycznie, ale możesz też dodać je samodzielnie, w tym celu przeciągnij potrzebne polecenia z listy poleceń globalnych (ogólnych) lub z listy poleceń formularza.
Polecenia formularza są edytowane na odpowiedniej liście. Możesz je dodawać, usuwać z listy, ustawiać właściwości dla każdego polecenia za pomocą palety właściwości, którą możesz wywołać, klikając ikonę ołówka w wierszu poleceń listy.
Aby edytować parametry formularza, przejdź do zakładki „Parametry”, gdzie możesz również dodawać, usuwać i ustawiać żądane właściwości.
Powiązane wideo
Plan kont używany w rachunkowości do wyświetlania działalność gospodarcza przedsiębiorstw, obsługuje wielopoziomową hierarchię: konto - subkonta. Aby użytkownik mógł przeglądać dane zawarte w planie kont i je korygować, system 1C umożliwia zmianę formy faktury. Ponadto wydrukowaną formę faktury można zmienić w dowolnym innym dokumencie w 1C.

Będziesz potrzebować
- - komputer osobisty z 1C.
Instrukcje
Dla każdego konta lub subkonta przewidziana jest księgowość analityczna. Dlatego podczas tworzenia, a następnie edycji planu kont w 1C, można podać wymaganą liczbę subkont, czyli obiektów rachunkowości analitycznej. Ponadto korekty na kontach i subkontach mogą być dokonywane zarówno przez użytkownika pracującego z automatycznym systemem księgowym, jak i przez programistę.
Każdy dokument elektroniczny 1C można wydrukować na papierze i odbywa się to za pomocą formularzy drukarskich 1C. Materiały drukowane składają się z nazwanych bloków, takich jak nagłówek, wiersz i stopka.
Jak zrobić wydruk jest już jasne. Jak to rozbić na bloki - też. Ale jak się dzieje drukowanie w 1C tego wszystkiego? A zwłaszcza - jak wyświetlić nie tylko tekst layoutu, ale treść dokumentu elektronicznego?
Oto, co zobaczymy teraz.
Przygotowanie makiety do druku w 1C
Na początek musisz zacząć od najprostszego i wypełnić układ do drukowania w 1C tekstem statycznym i liniami tabeli. W końcu ktoś musi wykonywać tę nudną robotę?
Umieszczamy tekst statyczny do druku w 1C
Na początek fajnie byłoby umieścić nazwę naszego do druku. Zaznacz kilka komórek w rzędzie i wybierz pozycję menu Tabela / Scal. W rezultacie kilka komórek zostanie połączonych w jedną.

Teraz w tej komórce napiszemy nazwę dokumentu. Skoro jest to nagłówek, to podobno chcemy zrobić go pogrubionym dużym drukiem (patrz zdjęcie) i umieścić go w środku.

Umieszczamy projekt układu do druku w 1C
Mamy nazwany obszar String. W nim podczas drukowania w 1C zostanie wyświetlony każdy wiersz tabeli dokumentu Towarów. Prawdopodobnie chcielibyśmy, aby stół wyglądał jak stół po wydrukowaniu w 1C? Następnie musisz narysować dla niego granice.
Aby to zrobić, zaznacz komórki wiersza i wybierz przycisk Obramowania na panelu. Wybraliśmy opcję Border Everywhere - rysuje ona granice komórek ze wszystkich stron jednocześnie. Jeśli chcesz ograniczyć się tylko do jednej strony, musisz wybrać odpowiedni przycisk.

Aby linie używane do rysowania granic różniły się od standardowych, zaznacz komórki i kliknij prawym przyciskiem myszy. W wyświetlonym menu wybierz Właściwości.
W zwykłym oknie właściwości możesz wybrać rodzaj i kolor linii do rysowania obramowań.

Umieszczamy zdjęcia i inne świecidełka do drukowania w 1C
Wiele osób pyta - jak umieścić coś innego niż tekst na wydrukowanym formularzu 1C? Na przykład - zdjęcie.
To jest bardzo proste. Co więcej, od razu powiem, że kod kreskowy (jeśli trzeba go wydrukować) to także obrazek.
Umieść kursor na dowolnej komórce. Wybierz menu Tabela / Figury. To całe podmenu, które pozwala wstawić do układu do drukowania w 1C nie tylko obrazek lub narysowany obiekt, ale także obiekty spoza 1C, zarejestrowane na komputerze za pomocą klasy COM (na przykład listę rozwijaną kontrola).
Dla tych, którzy są zainteresowani tworzeniem złożonych projektów w układzie do drukowania w 1C, spójrz również na menu rozwijane Ustawienia tabeli / drukowania. Tutaj możesz ustawić powtarzanie obszaru na każdej stronie, nagłówki i stopki oraz obszar drukowania.
Jak umieścić zawartość dokumentu elektronicznego podczas drukowania w 1C?
Aby umieścić zawartość dokumentu elektronicznego na makiecie podczas drukowania w 1C, stosuje się metodę zastępowania. Składa się z dwóch części.
Część pierwsza... Niezbędne jest umieszczenie parametrów na układzie, do którego będziesz podstawiać wartości podczas drukowania w 1C.
Umieść kursor w komórce. Wpiszmy nazwę parametru (w jednym słowie, bez spacji i innych śmieci). Następnie wejdziemy we właściwości tej komórki (jak już wspomniano powyżej) i wybierzemy Fill = Parameter.

Część druga... Wartości są podstawiane nie podczas programowania w konfiguratorze, ale w momencie drukowania dokumentu w 1C. W związku z tym za pomocą programowania musisz powiedzieć 1C, co należy zastąpić w tym parametrze.
Odbywa się to w następujący sposób:
Układ = Pobierz układ („NazwaUkładu”);
oblKakayato = Układ.GetArea ("NazwaObszaru");
oblKakayato.Parameters.NameParameter = "Co chcę zastąpić z bazy";
Jak widać, po prostu otrzymujemy po nazwie najpierw sam układ, potem jeden z jego obszarów, a następnie po prostu odwołujemy się do parametru po jego nazwie.
Oczywiście wartość może być ciągiem znaków, liczbą lub wartością określoną w dokumencie.
Jak drukowany jest układ w 1C?
Po przygotowaniu makiety czas pomyśleć o zaprogramowaniu procesu drukowania w 1C.
Drukowanie w 1C jest zwykle zaprogramowane za pomocą kilku procedur, które znajdują się w module obiektu dokumentu. ...
Procedura Print () zwykle ma znacznik Export i kontroluje drukowanie dokumentu w 1C za pomocą parametru LayoutName, w którym przesyłane jest to, co chcesz wydrukować.
Dla każdej wersji układu wykonywana jest procedura Nazwa układu wydruku (), w której nakazane jest drukowanie określonego układu. Tutaj zobaczymy to teraz.
Programowanie drukowania w 1C składa się z trzech punktów.
Przed wydrukowaniem dokumentu elektronicznego w 1C musimy zażądać jego danych z bazy danych. Oczywiście, aby wydrukować dokument, użytkownik zwykle „wchodzi” do niego (otwiera jego formularz) i klika przycisk Drukuj. Dlatego w procedurze drukowania można po prostu odwołać się do szczegółów dokumentu (o którym tutaj mowa) po imieniu.
Jest to jednak uważane za brzydkie, nie uniwersalne itp. Na przykład nagle zostanie zastosowane przetwarzanie masowego drukowania dokumentów (jak często jest to używane?). Dlatego w procedurze drukowania zwyczajowo wykonuje się zapytanie do bazy danych, które żąda danych dokumentu. Na przykład tak:
Żądanie = Nowe żądanie;
Request.Text = "WYBIERZ
Data,
Numer,
Organizacja
Z
Dokument.NazwaDokumentu
GDZIE
Link = & DocumentForPrint ";
Request.SetParameter („Dokument do druku”, Link);
Wybór = Zapytanie.Uruchom ().Wybierz ();
Próbka.Dalej ();
Pozycja 2. Wypełnianie układu do drukowania w 1C
Drukowanie w 1C odbywa się w dokumencie arkusza kalkulacyjnego. to specjalny przedmiot 1C, który pozwala wyświetlać tabele, takie jak Excel, na ekranie i drukować. Wydrukowano oczywiście układ, a raczej jego powierzchnię po kolei.
W związku z tym najpierw musimy uzyskać dokument arkusza kalkulacyjnego, a następnie układ. Obszary drukujemy jeden po drugim, wypełniając parametry układu.
TabDoc = Nowy dokument tabelaryczny;
Układ = Pobierz układ („NazwaUkładu”); // lub GetGeneralLayout ("")
oblHap = Układ.GetArea ("Cap");
TabDok Wypłata (oblHapka);
regionString = Layout.GetArea ("Ciąg");
Podczas gdy FetchDocumentLines.Next () Pętla
regionString.Parameters.Product = DocumentStringSelection.Product;
TabDok.Display (regionString);
Koniec cyklu;
regionHap = Layout.GetArea ("Stopka");
TabDok Wypłata (region piwnicy);
Klauzula 2. Wyjście dokumentu do druku w 1C
Ostatnim punktem jest wyjście otrzymanego dokumentu na ekran lub drukarkę. V typowe konfiguracje w tym celu używana jest standardowa procedura (każda może mieć własną), na przykład UniversalMechanisms.PrintDocument ().
W innych przypadkach możesz po prostu użyć typowych funkcji obiektu TabularDocument: TabDoc.Show () lub TabDoc.Print ().