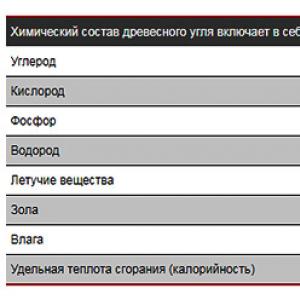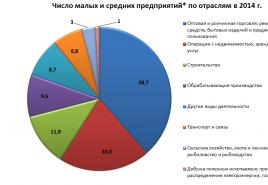Cum se face o listă de prețuri - instrucțiuni pas cu pas. Crearea unei liste de prețuri în Microsoft Excel A dat o sarcină programatorului
Scopul oricărei lucrări organizare comercială - face un profit. Pentru a atrage și a interesa clienții, fiecare antreprenor se gândește în primul rând la modul de a face o listă de prețuri. Documentul îndeplinește două funcții: prima este de a furniza informații despre companie, a doua este de a forma o atitudine loială față de aceasta.
Mai multe reguli
Orice manager poate crea gratuit o listă de prețuri, fără a utiliza programe complexe. Dar mai întâi trebuie să luați în considerare tarifele standard pentru întocmirea unei foi de ofertă:
- Informativitate. Lista de prețuri rămâne la dispoziția clientului și, spre deosebire de manager, el nu poate face publicitate și nu poate spune nimic în plus.
- Memorabilitate. Documentul ar trebui să se distingă de alții. Clientul primește sute de liste de prețuri care conțin informații de la diferiți furnizori. Cu același raport de preț, clientul va alege documentul care îi va atrage atenția. Este mai dificil ca o foaie colorată să se piardă într-o grămadă de hârtii albe identice, deci ar trebui să refuzați să imprimați un document pe o imprimantă alb-negru obișnuită. O altă modalitate de a „agăța” un client este de a face o listă de prețuri pe o foaie cu densitate mai mare (până la 160 g / m 2).
- De exemplu, prezența unui logo al companiei. Clientul vrea să vadă cu cine lucrează, dar nu are timp să caute numele organizației scrise cu litere mici. Este recomandabil să vă îndepărtați de utilizarea fonturilor șablon (de exemplu, Times New Roman) alegând unul mai modern.
- Fără erori de ortografie. Nimeni nu vrea să lucreze cu un manager analfabet.
- Relevanţă. Prețurile trebuie să corespundă realității, de aceea este recomandat să indicați data foii și perioada de valabilitate a acesteia.
Există câteva subtilități în modul de realizare a unei liste de prețuri. Acestea privesc conținutul.
Se disting următoarele componente structurale:
- Sigla și numele organizației (de regulă, acestea se află în partea de sus a foii și sunt duplicate pe toate paginile).
- Bloc de informații de contact.
- Titlul documentului ( ofertă comercială, lista de prețuri pentru echipamentul furnizat, lista de prețuri pentru plasarea serviciilor etc.).
- Tabelul cu numele pozițiilor și prețurile acestora, într-un mod special, evidențiază promoțiile sezoniere, bonusurile și programele de reduceri.
Economisirea hârtiei este o formă proastă. Strângând informațiile pe o singură coală și scriindu-le cu litere mici, managerul clientului nu va atrage.
Clasificare
După forma de prezentare, se disting două tipuri de documente.
- Hârtie - situată în etajul de tranzacționare. Cumpărătorul poate lua cu el o astfel de foaie cu prețurile.
- Electronic - plasat pe site-ul organizației sau trimis clienților prin e-mail. Dacă fișierul este în formatul aplicațiilor MS Office (doc sau xls) sau este destinat vizualizării în Acrobat Reader (format pdf), atunci este ușor de tipărit, adică pentru a obține o listă de prețuri pe hârtie.

Există, de asemenea, o clasificare în ceea ce privește conținutul.
- Lista de prețuri pentru mărfuri. Reprezintă un tabel, ale cărui coloane conțin informații despre numele mărfurilor, proprietățile acestora (producător, ambalaj, parametri tehnici), preț. Pot exista mai multe coloane cu prețuri, de exemplu, pentru clienții cu amănuntul și angro.
- Lista prețurilor serviciilor... Acest document nu trebuie întocmit sub forma unui calcul pentru un anumit tip de lucrare. Este important să reflectăm principalele tipuri de servicii în lista de prețuri, astfel încât clientul să-și poată estima costurile ca primă aproximare. Dacă este imposibil să se calculeze costul serviciilor, este suficient să se citeze costul orei unui angajat. Costurile generale și de transport, în funcție de costul întregii lucrări, sunt estimate ca procent.
MS Excel: instrucțiuni de utilizare
Redactarea manuală a documentelor pe hârtie nu este practic. Este mult mai ușor să mențineți o listă de prețuri electronică decât omologul său material. Utilizatorii de computer fără experiență știu cum să facă o listă de prețuri folosind un editor de text Word. Dar această aplicație nu este întotdeauna cea mai bună alegere pentru întreținerea specificațiilor de preț.
Odată cu extinderea companiei, gama de bunuri și servicii oferite crește și apar sarcinile de filtrare și sortare a datelor. Aici sunt utile funcțiile foii de calcul.

Întrebarea utilizatorului poate provoca confuzie. Instrucțiunea lor în șapte pași se va rezolva.
- Deschideți un document nou.
- Adăugați informații despre companie și elemente de identitate corporativă.
- Scrie un titlu.
- Vino cu nume de coloane. La început, vor fi suficiente cinci coloane: „Nume”, „Caracteristici”, „Cantitate în stoc”, „Preț pe unitate”. Dacă există multe produse, este indicat să introduceți coloana „Categorie de produse”. O altă modalitate este plasarea produselor din diferite categorii pe foi separate.
- Completați lista de prețuri.
- Descrieți limitele tabelului rezultat.
- Evidențiați pozițiile importante în culoare (de exemplu, articole stoc).
Cum se face o listă de prețuri frumoasă pentru un site web
Specificațiile de preț și formularul de comandă sunt atribute esențiale ale unui site web comerciant. Avantajele unui document online sunt accesibilitatea în orice moment, oriunde, ușurința actualizării și capacități extinse de vizualizare.

Dezvoltatorii de site-uri web oferă mai multe opțiuni pentru a crea o listă de prețuri. Prima modalitate este simplă, constă în plasarea unei pictograme pe site pentru descărcarea fișierului cu cotații. A doua opțiune este crearea unei pagini dedicate costului serviciilor companiei. Această soluție va necesita mai mult timp pentru a lucra, dar interactivitatea documentului va fi un plus.
Cum să întocmim o listă de prețuri de vânzare: este posibil să vedem totul? Acest articol nu va avea prezentări lungi, care sunt tipice pentru mine. Vă voi spune cum să aranjați o listă de prețuri de vânzare folosind exemplul unuia dintre cazurile noastre.
Vor fi pași specifici care ne-au permis creșterea conversiei după trimiterea listei de prețuri cu 12,7%. Prin urmare, studiați și continuați cu implementarea sau chiar o modificare completă a listei de prețuri.
O regulă, nu un model
Când contactați diferite companii pentru a găsi o soluție la nevoile dvs., le cereți să trimită și listele de prețuri pentru soluția finală.
De regulă, toată lumea are o ofertă comercială diferită. Ce nu se poate spune despre prețuri, care sunt toate similare între ele ca două picături de apă din același ocean. Deși mint, există până la 3 diferențe pe care le puteți găsi în ele:
- Detaliile companiei;
- Numărul de posturi;
- Diferența de prețuri.
Și iată un exemplu pentru tine tastați eșantion listă de prețuri. Descărcare standard de la 1C la Excel. De obicei, 20-30 de coli dacă sunt tipărite. Cu cât mai multe titluri, cu atât mai multe foi.
Listă tipică de prețuri
Și asta e rău! Odată în viața noastră am văzut un catalog care nu numai că era „înspăimântător”, dar era format și din 212 de pagini, mă veți scuza, dar acesta este ceva, un astfel de document nu este doar mult timp de citit, ci și o descărcare lungă.
Dacă se dovedește că catalogul dvs. are un număr mare de articole, în acest caz, trebuie să aflați nevoia clientului și să trimiteți doar ceea ce are cu adevărat nevoie.
SUNTEM DEJA MAI MULT DE 29.000 de oameni.
APRINDE
Mâini în picioare și să mergem
Pe baza informațiilor de mai sus, am putea trage deja concluzii cu privire la modificările acestui instrument. Dar am mers mai departe, am efectuat un sondaj în rândul clienților clienților noștri și am făcut concluzii, despre care vă voi spune acum.
Un potențial cumpărător a solicitat 3-5 prețuri de la diferite companii și a comparat prețurile.
Principalul criteriu de selecție a fost prețul. Condițiile după tipul de livrare, garanțiile, plata erau deja pe locul doi;
Cel mai adesea, clientul a analizat primele 2-3 pagini din lista de prețuri, nu mai mult. Acest lucru a fost suficient pentru a înțelege prețurile și a lua o decizie de a lucra cu această companie;
De când clientul nostru a fost logodit angro îmbrăcăminte, atunci factorul decisiv pentru luarea unei decizii de cumpărare a fost disponibilitatea fotografiilor pozițiilor. Pe site, în retele sociale sau în lista de prețuri în sine, nu contează.
Principalul lucru este că cumpărătorul poate vedea totul cu ochii lui și alege produsul pe gustul său, care, în opinia sa, se va vinde cel mai bine;
Toată lumea a cerut reduceri, chiar dacă lista de prețuri indica deja cel mai mic preț.
Și au crezut că nu există încă nicio reducere. Prin urmare, s-au târguit în timpul conversației până la primul sânge.
Au existat zeci de gânduri diferite, dar toate au fost unice. Deci, te-ai putea baza pe ele doar pe propriul tău pericol și risc. Am ales să nu facem acest lucru, deoarece o scădere a conversiei înseamnă o scădere a profitului.
Se fac concluzii. Prețul s-a schimbat
Principalul lucru în această afacere nu este să te împotmolești în introspecție. Prin urmare, sa decis să se ia ceea ce este și, pe baza acestui lucru, să se facă.
La urma urmei, am înțeles clar că, dacă vom continua să sunăm și să aflăm mai multe informații, am prefera să ne confundăm decât să obținem un efect pozitiv dintr-o cantitate mare de date de intrare. Am început să acționăm.
1. Prețurile au crescut puțin
Oricât de stupid ar părea, am majorat prețurile cu 5% la majoritatea bunurilor, cu excepția. Acest lucru a fost făcut intenționat, deoarece fără el nu am fi putut pune în aplicare punctul 2.
Și, în plus, ne-a permis, deoarece pentru produsul pentru care am ridicat costul, nu există concurenți. Aceasta înseamnă că nu există nicio modalitate de a compara.
2. Reduceri adăugate
Reducere 5% și 8%. Pentru a obține un produs la acest preț, a fost necesar să faceți o achiziție pentru o anumită sumă.
Pentru 10.000 de ruble pentru a obține 5%, și 25.000 pentru a obține 8%, dar nu am vorbit despre condițiile pentru a obține o reducere pentru clienții noi înainte de a-i trimite, astfel încât ei înșiși să aibă dorința de a afla despre asta.
Și pentru ca aceste reduceri să nu funcționeze împotriva noastră, adică nu „în roșu”, am făcut punctul unu.
3. A angajat un fotograf la personal
A început să fotografieze noi poziții și să le introducă în 1C. Am dat aproximativ aceeași sarcină managerilor de vânzări - să caute fotografii cu mărfuri pe site-urile producătorilor și să le introducă în 1C.
Literal, într-o lună, cu o muncă minuțioasă de 3 persoane, 10-15 mii de fotografii pot fi inserate în lista de prețuri. Bineînțeles, în primul rând, trebuie să inserați o fotografie a celor mai populare produse.
4. A făcut mărci speciale
„Lovitură de vânzări”, „Ofertă specială” și „Nou”. Și i-a ales cu litere mari și în roșu, astfel încât să fie evidente.
Poate că nu prea cinstit în raport cu clienții, dar de multe ori acestea nu erau deloc „articole noi”, ci pur și simplu ceea ce aveam nevoie să vindem în primul rând.
Adică, de fapt, în aceste categorii, managerii au introdus rămășițele depozitului, au licitat bunuri și așa mai departe.
O astfel de mișcare ne-a permis, de asemenea, să proiectăm vizual lista de prețuri și să o împărțim în secțiuni, astfel încât clientul să nu adoarmă când derulează roata mouse-ului datorită uniformității tuturor liniilor. Prin urmare, am implementat și selecția gri în două nuanțe.
5. A dat sarcina programatorului
Bineînțeles, nu este suficient să veniți cu inovații, aveți nevoie ca totul să fie descărcat automat de la 1C în Excel. Ca să fiu sincer, am jucat mai puțin cu primele patru puncte decât cu acesta.
Chiar a fost nevoie de o mulțime de nervi, efort și timp. Problema principală nu a fost importarea textului, ci fotografii de la 1C în Excel, dar am rezolvat-o și noi :)
Acesta este modul în care prețul a început să se uite după schimbările noastre. De acord, diferă de prima imagine în bine.
Și, așa cum am scris mai sus, conversia medie, după trimiterea unei astfel de liste de prețuri, pe tranzacție a crescut cu 12,7%.
 Prețul de vânzare
Prețul de vânzare Acum (au trecut 6 luni de la implementare) deja văd ce s-ar fi putut face și mai bine. De exemplu, schimbați culoarea roșie viguroasă într-un albastru plăcut, care este mai favorabil cumpărării.
De asemenea, puteți scrie costul pe baza articolului nostru. De exemplu, pentru a crea o coloană cu beneficiile noastre suplimentare.
A avea informații despre prețurile curente și soldurile curente este sarcina oricărui vânzător-consultant responsabil. În publicația noastră recentă, am analizat modalități de a extrage informații despre soldurile produselor din 1C. Acum vom analiza cum se extrag prețurile reale din program.
În aproape orice configurație 1C 8 există un tratament standard formarea unei liste de prețuri... Poate fi deschis în cartea de referință a Nomenclaturii, utilizând butonul Print - Listă de prețuri. Alte funcții de imprimare sunt disponibile pentru același buton, dar suntem interesați de preț. Dacă nu este găsit, procesarea tipăririi unei liste de prețuri în orice configurație poate fi găsită în meniul Operațiuni - Prelucrare - Tipărire listă de prețuri.
Pentru o ieșire corectă a datelor, trebuie să vă familiarizați cu unele caracteristici de procesare.
Lista de prețuri este afișată la o anumită dată specificată în setările pentru tipărirea listei de prețuri.
Când tipăriți o listă de prețuri, puteți personaliza lista produselor și prețurilor incluse în lista de prețuri.
Lista mărfurilor și prețurilor este configurată în formularul „Setări listă prețuri”, care se deschide când faceți clic pe butonul „Setări ...”. Informațiile despre setările disponibile se găsesc în filele: General, Grupări, Selecție, Câmpuri, Sortare, Imprimare.
Lista de prețuri include posibilitatea de a dezactiva afișarea articolelor de bunuri pentru care prețurile nu sunt stabilite. Acest lucru se poate face folosind fila „Selecție”. Puteți selecta unul sau mai multe tipuri de prețuri pentru care va fi generată lista de prețuri. În fila „General” există opțiunea „Nu includeți în lista de prețuri produse pentru care nu sunt specificate prețurile”. Dacă este setat, atunci lista de prețuri nu va include bunurile pentru care nu este atribuit prețul. Această selecție exclude intrarea în lista de prețuri a bunurilor pentru care nu sunt specificate prețurile. Dacă prețul este stabilit pentru cel puțin o poziție din listă, această poziție este afișată în lista de prețuri opusă tipului de preț pentru care prețul este introdus în baza de date.

Setări tipărire listă prețuri
Este posibil ca lista de prețuri să nu includă bunuri care nu sunt disponibile în întreprindere.
Nu mulți oameni știu și nu mulți oameni folosesc funcția de afișare a soldului de inventar în lista de prețuri. Afișarea soldului în lista de prețuri este foarte convenabilă pentru reprezentanții de vânzări și consultanții de vânzări care nu au posibilitatea de a vizualiza soldul online pe computer sau tabletă. Datele tipărite o dată pe zi (dimineața) cu prețuri și solduri sunt suficiente pentru a înarma personalul care lucrează pe câmp. Puteți utiliza imprimarea față-verso pentru a economisi hârtie.
În cazul în care un set de depozit (mai multe depozite) este setat în setările de selecție, soldurile curente sunt calculate numai pentru un depozit specific (grup de depozite). Adică, atunci când steagul este setat și se specifică depozitul, acele mărfuri care nu sunt disponibile în acest depozit vor fi excluse din lista mărfurilor afișate în lista de prețuri.
Semnalizatorul „Utilizați proprietăți și categorii” activează sau dezactivează posibilitatea de a utiliza mecanismul proprietăților și categoriilor atunci când formați o listă de prețuri.
După cum puteți vedea, în practică, variațiile în formarea listei de prețuri sunt aproape nelimitate. Mai jos este o captură de ecran a setărilor și rezultatul formării listei de prețuri cu aceste setări. Încercați să experimentați setările de procesare pentru a obține tipul listei de prețuri de care aveți nevoie în 1C.
Urmați acești pași pentru a imprima lista de prețuri:
Pasul 1.Accesați secțiunea „Referințe”, pagina „Produse și servicii” și faceți clic pe „Tipăriți lista de prețuri”.
Se va deschide o fereastră pentru selectarea parametrilor pentru imprimarea unei liste de prețuri.
Pasul 2. Selectați organizația pentru care va fi formată lista de prețuri. Puteți selecta o organizație din lista derulantă.
Pasul 3. În câmpul cu alegerea tipului de preț (coloana listă de prețuri), selectați unul sau mai multe (până la 10) tipuri de preț. Fiecare tip de preț va fi tipărit într-o coloană separată.
Pasul 4.Selectați grupurile de produse pe care doriți să le includeți în lista de prețuri.
Dacă doriți să imprimați toate bunurile și serviciile din cartea de referință din lista de prețuri, selectați grupul de bunuri „Toate bunurile și serviciile”.
Atenţie!În prezent, există o limitare de 2000 de produse la descărcarea listei de prețuri. Această restricție va fi eliminată în viitor.
Pasul 5.Dacă utilizați modificări de produs în munca dvs., selectați modul în care modificările de produs vor fi afișate în lista de prețuri:
- „Fiecare modificare pe o linie separată” - vă recomandăm să alegeți această opțiune dacă este atribuit un preț pentru fiecare modificare a produsului.
- „Lista modificărilor în linie cu produsul” - vă recomandăm să alegeți această opțiune dacă este atribuit un singur preț tuturor modificărilor produsului.
- „Nu afișa modificări” - modificările produsului nu vor fi indicate în lista de prețuri.
Activați „Numai bunuri cu sold gratuit” astfel încât numai bunurile cu sold pozitiv să fie incluse în lista de prețuri și selectați un depozit în care sistemul va verifica disponibilitatea bunurilor.
Activați „Numai bunuri și servicii cu prețuri atribuite”, astfel încât numai bunurile cu prețuri alocate de tipul selectat să fie incluse în lista de prețuri.
Activați „Împărțiți produsele în grupuri” pentru a împărți produsele în grupuri din lista de prețuri.
Pasul 7... După specificarea tuturor setărilor, pentru a descărca lista de prețuri, faceți clic pe butonul „Tipăriți lista de prețuri”.
Pasul 8. Completați formularul care se deschide.
Selectați șablonul pe care doriți să îl imprimați.
Alegeți ce format doriți să încărcați (XLS sau PDF).
Pentru a adăuga sigiliul și semnătura organizației la lista de prețuri, setați caseta de selectare „Adăugați sigiliul și semnătura” înainte de descărcare.
Acum apăsați butonul „Descărcați”, după care lista de prețuri va fi descărcată pe computer.
Dacă trebuie să adăugați sigla organizației la lista de prețuri sau la imaginea produsului, descriere suplimentară sau cod de bare, atunci utilizați propriile șabloane în munca dvs.
Lista variabilelor pentru personalizarea propriului șablon de listă de prețuri:
Numele companiei
Data formării listei de prețuri
Numărul de serie al mărfurilor
Cod stoc
Codul produsului
Numărul codului de bare al articolului
Imaginea codului de bare al produsului
Numărul de articol
Numele produsului
Unitatea principală de mărfuri
Tipul prețului (coloana listei de prețuri)
Descriere suplimentară a produsului
Imaginea produsului, unde NN este dimensiunea imaginii corespunzătoare NNxNN (50, 100, 300, 500)
Semnătura șefului organizației
Ștampila organizației
- „Nu afișa modificări” - modificările produsului nu vor fi indicate în lista de prețuri.
Pentru aproape oricine organizare comercială un element important al activității este compilarea unei liste de prețuri a bunurilor sau serviciilor furnizate. Poate fi creat folosind diverse soluții software. Dar, pentru că poate nu pare surprinzător pentru unii oameni, una dintre cele mai simple și mai convenabile modalități este de a crea o listă de prețuri utilizând o foaie de calcul Microsoft Excel obișnuită. Să vedem cum puteți efectua procedura specificată în acest program.
Lista de prețuri este un tabel care indică numele bunurilor (serviciilor) furnizate de întreprindere, ale acestora o scurtă descriere a (în unele cazuri) și în mod necesar - costul. Cele mai avansate exemple conțin și imagini ale produsului. Anterior, în mod tradițional, am folosit adesea un alt nume sinonim - lista de prețuri. Având în vedere că Microsoft Excel este un procesor de foi de calcul puternic, compilarea unor astfel de tabele nu ar trebui să cauzeze probleme. Mai mult decât atât, cu ajutorul său puteți aranja o listă de prețuri pentru un foarte nivel inalt în cel mai scurt timp posibil.
Metoda 1: o listă simplă de prețuri
În primul rând, să ne uităm la un exemplu de compilare a unei liste de prețuri simple, fără imagini și date suplimentare. Acesta va consta doar din două coloane: numele produsului și costul acestuia.
- Dăm un nume viitoarei liste de prețuri. Numele trebuie să conțină în mod necesar numele organizației sau punct de vânzare, pentru gama de produse din care este compilat.
Numele ar trebui să iasă în evidență și să fie vizibil. Proiectarea se poate face sub forma unei imagini sau a unei inscripții strălucitoare. Deoarece avem cea mai simplă listă de prețuri, vom alege a doua opțiune. Pentru început, în celula din stânga a celui de-al doilea rând al foii Excel, scrieți numele documentului cu care lucrăm. Facem acest lucru cu majuscule, adică cu majuscule.
După cum puteți vedea, până acum numele este „brut” și nu este centrat, deoarece nu există, de fapt, nimic de plasat în centru. „Corpul” listei de prețuri nu este încă gata. Prin urmare, vom reveni la finalizarea numelui puțin mai târziu.
- După nume, omitem încă un rând și în rândul următor al foii indicăm numele coloanelor din lista de prețuri. Să numim prima coloană "Numele produsului", iar al doilea - - Cost, frecați.... Dacă este necesar, extindeți marginile celulelor dacă numele coloanelor le depășesc.
- În etapa următoare, completăm lista de prețuri cu informațiile în sine. Adică, în coloanele corespunzătoare, notăm numele bunurilor pe care organizația le vinde și costul acestora.
- De asemenea, dacă numele mărfurilor depășesc limitele celulelor, le extindem și dacă numele sunt prea lungi, atunci formatăm celula cu posibilitatea de a înfășura cuvântul. Pentru a face acest lucru, selectați un element de foaie sau un grup de elemente în care vom efectua învelirea cuvântului. Facem clic pe butonul din dreapta al mouse-ului, apelând astfel meniul contextual. Selectați o poziție în ea „Format celulă ...”.
- Începe fereastra de formatare. Accesați fila din acesta "Aliniere"... Apoi bifăm caseta din bloc "Afişa" parametru apropiat Înfășurați după cuvinte... Faceți clic pe buton "O.K" în partea de jos a ferestrei.
- După cum puteți vedea, după aceasta, numele produselor din lista de prețuri viitoare sunt reportate de cuvinte dacă nu se încadrează în spațiul alocat pentru a acestui element foaie.
- Acum, pentru ca cumpărătorul să navigheze mai bine pe rânduri, putem aranja chenarele pentru masa noastră. Pentru a face acest lucru, selectați întreaga gamă a tabelului și accesați fila "Acasă"... În caseta de instrumente de pe panglică „Font” există un buton responsabil pentru desenarea chenarelor. Faceți clic pe pictograma triunghi din dreapta acestuia. Lista deschide totul opțiuni posibile hotarele. Alegeți un element „Toate frontierele”.
- După cum puteți vedea, după aceea, lista de prețuri a primit o margine și este mai ușor să navigați pe ea.
- Acum trebuie să adăugăm fundalul și culoarea fontului la document. Nu există restricții stricte cu privire la această procedură, dar există reguli separate nescrise. De exemplu, fontul și culorile de fundal ar trebui să contrasteze între ele cât mai mult posibil, astfel încât literele să nu se amestece cu fundalul. Nu este recomandabil să folosiți culori apropiate de spectru atunci când decorați fundalul și textul și este inacceptabil să utilizați aceleași culori. În acest din urmă caz, literele se vor îmbina complet cu fundalul și vor deveni ilizibile. De asemenea, se recomandă evitarea utilizării unor culori agresive care rănesc ochiul.
Așadar, țineți apăsat butonul stâng al mouse-ului și selectați întreaga gamă de tabele. Procedând astfel, puteți captura un rând gol sub și deasupra tabelului. Apoi, accesați fila "Acasă"... În caseta de instrumente „Font” pe panglică există o pictogramă "Completati"... Faceți clic pe triunghiul situat în dreapta acestuia. Se deschide o listă de culori disponibile. Alegem culoarea pe care o considerăm mai potrivită pentru lista de prețuri.
- După cum puteți vedea, culoarea este selectată. Acum puteți schimba fontul dacă doriți. Pentru a face acest lucru, selectați din nou gama de tabele, dar de această dată fără nume. În aceeași filă "Acasă" în grupul de instrumente „Font” există un buton "Culoarea textului"... Faceți clic pe triunghiul din dreapta acestuia. La fel ca ultima dată, se deschide o listă cu o gamă de culori, doar de această dată pentru font. Alegem culoarea în funcție de preferințele noastre și de acele reguli nerostite, care au fost discutate mai sus.
- Selectați din nou tot conținutul tabelului. În filă "Acasă" în caseta de instrumente "Aliniere" faceți clic pe buton Aliniere la centru.
- Acum trebuie să ne ocupăm de numele coloanelor. Selectați elementele de foaie care le conțin. În filă "Acasă" în bloc „Font” pe panglică, faceți clic pe pictogramă "Îndrăzneţ" sub forma unei scrisori „F”... De asemenea, puteți tasta comanda rapidă de la tastatură Ctrl + B.
- Acum ar trebui să reveniți la numele listei de prețuri. În primul rând, să o plasăm în centru. Selectați toate elementele de foaie care se află pe aceeași linie cu numele, până la sfârșitul tabelului. Faceți clic pe selecție cu butonul din dreapta al mouse-ului. În meniul contextual, selectați elementul „Format celulă ...”.
- Se deschide fereastra de format de celulă deja familiară. Mutați la filă "Aliniere"... În blocul de setări "Aliniere" deschide terenul "Orizontal"... Selectați elementul din listă „Selecție centrală”... După aceea, pentru a salva setările, faceți clic pe buton "O.K" în partea de jos a ferestrei.
- După cum puteți vedea, acum numele listei de prețuri este plasat în centrul mesei. Dar trebuie totuși să lucrăm la asta. Măriți ușor dimensiunea fontului și schimbați culoarea. Selectați celulele în care este plasat titlul. În filă "Acasă" în bloc „Font” faceți clic pe triunghiul din dreapta pictogramei "Marimea fontului"... Selectați dimensiunea de font necesară din listă. Ar trebui să fie mai mare decât în \u200b\u200balte elemente ale foii.
- După aceea, puteți face și culoarea fontului numelui diferită de culoarea fontului altor elemente. Facem acest lucru în același mod în care am schimbat acest parametru pentru conținutul tabelului, adică folosind instrumentul „Culoarea fontului” pe bandă.
















În acest sens, putem presupune că cea mai simplă listă de prețuri este pregătită pentru imprimare pe o imprimantă. Dar, în ciuda faptului că documentul este destul de simplu, nu se poate spune că arată neîndemânatic sau incomod. Prin urmare, designul său nu va speria clienții sau clienții. Dar, desigur, dacă doriți aspect poate fi îmbunătățit aproape la infinit.

Metoda 2: creați o listă de prețuri cu imagini permanente
Într-o listă de prețuri mai complexă, imaginile care le descriu sunt situate lângă numele mărfurilor. Acest lucru permite cumpărătorului să înțeleagă mai bine produsul. Să vedem cum se poate face acest lucru.
- În primul rând, trebuie să avem deja pregătite fotografii ale mărfurilor stocate pe un hard disk al computerului sau pe un suport amovibil conectat la un computer. Este de dorit ca toate să fie amplasate într-un singur loc și să nu fie împrăștiate în diferite directoare. În acest din urmă caz, sarcina va deveni mai complicată, iar timpul pentru rezolvare va fi crescut semnificativ. Prin urmare, este recomandat să comandați.
- De asemenea, spre deosebire de tabelul anterior, lista de prețuri poate fi ușor complicată. Dacă în metoda anterioară numele tipului de produs și model au fost localizate într-o singură celulă, acum să le împărțim în două coloane separate.
- Apoi, trebuie să alegem coloana care va conține fotografii ale produsului. În acest scop, puteți adăuga o coloană în stânga tabelului, dar va fi mai rațional dacă coloana cu imagini este situată între coloane cu numele modelului și costul produsului. Pentru a adăuga o nouă coloană pe panoul orizontal de coordonate, faceți clic stânga pe sectorul în care se află adresa coloanei "Cost"... După aceea, trebuie selectată întreaga coloană. Apoi accesați fila "Acasă" și faceți clic pe buton "Pastă"care se află în caseta de instrumente „Celule” pe bandă.
- După cum puteți vedea, după aceea, în stânga coloanei "Cost" se va adăuga o nouă coloană goală. De exemplu, îi dăm un nume "Imaginea produsului".
- După aceea, accesați fila "Introduce"... Faceți clic pe pictogramă "Imagine"care se află pe panglica din cutia de instrumente „Ilustrații”.
- Se deschide fereastra pentru inserarea unei imagini. Mergem în directorul în care se află fotografiile produsului selectate anterior. Selectați imaginea care corespunde primului nume de produs. Faceți clic pe buton "Pastă" în partea de jos a ferestrei.
- După aceea, fotografia este introdusă pe foaie la dimensiunea maximă. Bineînțeles, trebuie să-l reducem pentru a-l încadra într-o celulă de o dimensiune acceptabilă. Pentru a face acest lucru, stăm alternativ pe diferite margini ale imaginii. Cursorul este convertit într-o săgeată cu două capete. Țineți apăsat butonul stâng al mouse-ului și trageți cursorul în centrul imaginii. Facem o procedură similară cu fiecare margine până când desenul are o dimensiune acceptabilă.
- Acum trebuie să edităm dimensiunea celulelor, deoarece în prezent înălțimea celulelor este prea mică pentru a se potrivi corect imaginii. Lățimea, în general, ne satisface. Să facem elementele foii pătrate astfel încât înălțimea lor să fie egală cu lățimea. Pentru a face acest lucru, trebuie să aflați lățimea.
Pentru a face acest lucru, setați cursorul la marginea dreaptă a coloanei "Imaginea produsului" pe bara de coordonate orizontale. După aceea, țineți apăsat butonul stâng al mouse-ului. După cum puteți vedea, parametrii lățimii sunt afișați. În primul rând, lățimea este indicată în anumite unități convenționale. Nu acordăm atenție acestei valori, deoarece această unitate pentru lățime și înălțime nu se potrivește. Privim și ne amintim numărul de pixeli, care este indicat între paranteze. Această valoare este universală atât pentru lățime, cât și pentru înălțime.
- Acum ar trebui să setați aceeași dimensiune pentru înălțimea celulelor, așa cum a fost specificată în lățime. Pentru a face acest lucru, selectați cu cursorul de pe panoul de coordonate verticale cu butonul stâng al mouse-ului apăsat în jos acele rânduri de masă care ar trebui extinse.
- După aceea, pe același panou vertical de coordonate, ne așezăm pe marginea inferioară a oricăreia dintre liniile selectate. În acest caz, cursorul ar trebui să se transforme în aceeași săgeată cu două capete pe care am văzut-o pe bara de coordonate orizontală. Țineți apăsat butonul stâng al mouse-ului și trageți săgeata în jos. Trageți până când înălțimea atinge dimensiunea în pixeli pe care o are lățimea. După atingerea acestei valori, eliberați imediat butonul mouse-ului.
- După cum puteți vedea, după aceea, înălțimea tuturor liniilor selectate a crescut, în ciuda faptului că am tras marginea doar a uneia dintre ele. Acum toate celulele din coloană "Imaginea produsului" au o formă pătrată.
- Apoi, trebuie să plasăm fotografia pe care am inserat-o anterior pe foaie în primul element al coloanei "Imaginea produsului"... Pentru a face acest lucru, deplasați cursorul deasupra acestuia și țineți apăsat butonul stâng al mouse-ului. Apoi trageți fotografia în celula țintă și plasați imaginea pe ea. Da, nu este o greșeală. O imagine în Excel poate fi plasată deasupra unui element de foaie și nu înscrisă în ea.
- Este puțin probabil să apară imediat, astfel încât dimensiunea imaginii să coincidă complet cu dimensiunea celulei. Cel mai probabil, fotografia fie va trece dincolo de limitele sale, fie va rămâne în afara lor. Ajustați dimensiunea fotografiei trăgând marginile acesteia, așa cum am făcut mai sus.

În acest caz, imaginea ar trebui să fie puțin mai mică decât dimensiunea celulei, adică ar trebui să existe un decalaj foarte mic între marginile elementului de foaie și imagine.
- După aceea, în același mod, inserăm alte imagini de produse pregătite anterior în elementele corespunzătoare ale coloanei.














Aceasta finalizează crearea unei liste de prețuri cu imagini de produs. Acum lista de prețuri poate fi tipărită sau furnizată clienților din în format electronic, în funcție de tipul de distribuție selectat.
Metoda 3: creați o listă de prețuri cu imagini care apar
Dar, după cum putem vedea, imaginile de pe o foaie ocupă o parte semnificativă a spațiului, crescând dimensiunea listei de prețuri în înălțime de mai multe ori. În plus, pentru a afișa imagini, trebuie să adăugați o coloană suplimentară. Dacă nu intenționați să imprimați lista de prețuri, dar o veți folosi și furniza clienților numai în format electronic, atunci puteți ucide două păsări cu o singură piatră: întoarceți dimensiunea mesei celor care erau în Metoda 1, dar, în același timp, lăsați posibilitatea de a vizualiza fotografiile produsului. Acest lucru se poate realiza dacă plasăm imaginile nu într-o coloană separată, ci în notele celulelor care conțin numele modelului.
- Selectați prima celulă din coloană "Model" făcând clic pe el cu butonul din dreapta al mouse-ului. Meniul contextual este lansat. Selectați o poziție în ea „Introduceți nota”.
- Apoi se deschide o fereastră de notă. Mutați cursorul peste marginea sa și faceți clic dreapta. Când plasați cursorul, cursorul ar trebui să se transforme într-o pictogramă sub formă de săgeți îndreptate în patru direcții. Este foarte important să vizăm exact marginea și să nu o facem în interiorul ferestrei de notă, deoarece în acest din urmă caz \u200b\u200bfereastra de formatare nu se va deschide așa cum avem nevoie în acest caz. Deci, după ce a fost făcut clic, se lansează meniul contextual. Selectați o poziție în ea „Format notă ...”.
- Se deschide fereastra formatului de note. Mutați la filă „Culori și linii”... În blocul de setări "Completati" faceți clic pe câmp "Culoare"... Se deschide o listă cu o listă de culori de umplere sub formă de pictograme. Dar nu asta ne interesează. În partea de jos a listei se află parametrul „Metode de completare ...”... Facem clic pe el.
- Se lansează o altă fereastră, care se numește Metode de completare... Mutați la filă "Imagine"... Apoi, faceți clic pe buton "Imagine…"situat pe planul acestei ferestre.
- Este lansată aceeași fereastră pentru selectarea unei imagini, pe care am folosit-o deja atunci când luăm în considerare metoda anterioară de compilare a unei liste de prețuri. De fapt, acțiunile din acesta trebuie efectuate complet asemănător: mergeți la directorul în care sunt amplasate imaginile, selectați imaginea dorită (în acest caz, corespunzătoare numelui primului model din listă), faceți clic pe butonul "Pastă".
- După aceea, imaginea selectată va fi afișată în fereastra metodei de umplere. Faceți clic pe buton "O.K"situat în partea de jos a acestuia.
- După finalizarea acestei acțiuni, ne întoarcem din nou la fereastra formatului de note. Aici ar trebui să faceți clic și pe buton "O.K" pentru ca setările specificate să fie aplicate.
- Acum, când plasați cursorul peste prima celulă din coloană "Model" nota va afișa o imagine a modelului de dispozitiv corespunzător.
- În continuare, va trebui să repetăm \u200b\u200btoți pașii de mai sus. aceasta metoda crearea unei liste de prețuri pentru alte modele. Din păcate, nu va fi posibilă accelerarea procedurii, deoarece doar o anumită fotografie trebuie inserată în nota unei anumite celule. Deci, dacă lista de prețuri constă dintr-o listă mare de produse, atunci pregătiți-vă să petreceți o cantitate semnificativă de timp umplând-o cu imagini. Dar, în cele din urmă, veți obține o listă de prețuri electronică excelentă, care va fi cât mai compactă și informativă în același timp.









Desigur, am dat exemple de opțiuni departe de toate posibile pentru crearea listelor de prețuri. Numai fantezia umană poate acționa ca un limitator în acest caz. Dar chiar și din exemplele care au fost indicate în această lecție, este clar că lista de prețuri sau, așa cum se numește într-un alt mod, lista de prețuri poate fi cât se poate de simplă și minimalistă, sau mai degrabă complexă, cu suport pentru imagini pop-up atunci când treceți peste ele cursorul mouse-ului. Ce metodă să alegeți depinde de multe lucruri, dar mai ales de cine sunteți potențiali cumpărători și cum le veți furniza această listă de prețuri: pe hârtie sau sub formă de foaie de calcul.