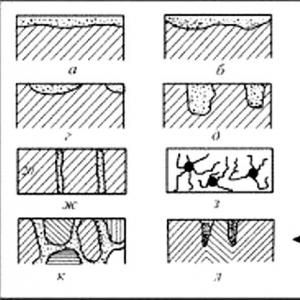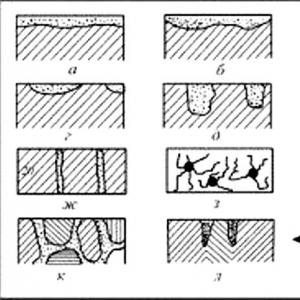Szkoła elektroniczna Macromedia Flash MX II Kurs: Podstawy tworzenia animacji w Macromedia Flash MX Moduł III: Animacja typu kształtu, dźwięk animacji. Praca praktyczna „Tworzenie animacji kształtu we Flashu” Poradnik metodyczny „Nauka tworzenia ani
Lekcja 25: Animowanie kształtu
Cele Lekcji:
wykształcić umiejętność tworzenia animacji formy;
rozwijać kulturę mowy, koncentracji; rozwijać aktywność poznawczą i umysłową uczniów, myślenie logiczne i algorytmiczne;
sprzyjają niezależności, etyce relacji.
Rodzaj lekcji : lekcja przyswajania nowej wiedzy i umiejętności.
Oprogramowanie i wsparcie metodyczne lekcji : redaktor Lampa błyskowa, § 20 podręcznika, ulotki.
Plan lekcji:
Czas organizacyjny
Sprawdzanie wiedzy z poprzedniej lekcji.
Wyjaśnienie nowego materiału.
Zabezpieczenie materiału.
Podsumowanie i refleksja.
Drzewo nauki jest zakorzenione w praktyce.
A.N. Nesmeyanov
Podczas zajęć
Czas organizacyjny
Cześć chłopaki!Przed rozpoczęciem naszego tutoriala proponuję zrobić mały test nastroju. Jestem w takim dobrym nastroju (włączony uśmiech slajd 1 ). Teraz pokażesz wszystkim, kim jesteś (w tym celu usiądź przy komputerach i narysuj swój nastrój we Flashu). Dobra robota! Zapisz swój nastrój. Naprawdę chciałbym, żeby wszyscy byli w dobrym nastroju pod koniec lub do końca naszej lekcji.
Aktualizacja wiedzy
Rozmowa frontalna z uczniami na następujące tematy.
Chłopaki, co robiliśmy przez kilka lekcji? (nauka tworzenia animacji)
Jaki rodzaj animacji nauczyliśmy się już tworzyć? Jaka jest różnica między nimi?
Czy przedmioty zawsze poruszają się po linii prostej?
Podaj przykłady ruchu nieliniowego.
Jak zmienić nazwy warstw?
Jak wstawić klatkę kluczową?
Jak zaimportować obraz do biblioteki?
Jak otworzyć okno biblioteki?
Który klucz konwertuje obiekt na symbol biblioteczny?
Jaką animację stworzyliśmy na ostatniej lekcji?
Przypomnijmy teraz algorytm tworzenia animacji ruchu. Aby to zrobić, podzielimy się na dwie grupy, każda grupa otrzyma etapy (jeden na arkuszach). Twoje zadanie: ustaw się w kolejności działań.
Algorytm tworzenia animacji ruchu.
Narysuj lub wklej obiekt w 1 ramce.
Konwertuj obiekt na symbol biblioteki (F8) lub grupę.
Wybierz ostatnią klatkę animacji na osi czasu. Naciśnij klawisz F6.
W ostatniej klatce animacji zmień i przenieś obiekt w nowe miejsce.
Naciśnij prawy przycisk myszy: Utwórz ruch
Badanie nowego materiału (metoda opisu problemu)
Czy uważasz, że istnieją ograniczenia dotyczące możliwości animacji ruchu?
Problem: jak animować przemianę jednego obiektu w inny (na przykład jabłko w gruszkę).
Tak więc temat naszej lekcji to -Animacja kształtu ... Sformułujmy cele i zadania naszej dzisiejszej lekcji.
Animacja kształtu (Animacja kształtu) pozwala, jak sama nazwa wskazuje, animować zmianę zarysu obrazu. Aby go utworzyć, nie trzeba konwertować obrazów na klipy, jak podczas tworzenia animacji ruchu. Dość:
stworzyć rysunek do animacji;
wybierz ramkę z obrazem, klikając go lewym przyciskiem myszy i wybierz typ kształtu z listy animacji w panelu Właściwości;
w miejscu, w którym animacja ma się kończyć, utwórz klatkę kluczową. Obraz z klatki początkowej zostanie do niej automatycznie skopiowany. Tutaj możesz zmienić obrazek lub narysować nowy.
Animacja kształtu gorszący do obiektów biblioteki symboli i obiektów zgrupowanych.
Animacja formy umożliwia:
płynnie przekształcić jeden kształt w inny;
płynnie zmieniaj kolor kształtu;
przenieść kształt;
połączyć wymienione funkcje.
Pokaż uczniom, jak utworzyć animację kształtu na przykładzie (nagranie wideo).
Algorytm tworzenia animacji kształtu.
Narysuj obiekt w 1 ramce.
Wybierz ostatnią klatkę animacji na osi czasu.
Naciśnij klawisz F6.
W ostatniej klatce animacji zmień kształt obiektu lub narysuj nowy obiekt.
Wybierz dowolną ramę pośrednią.
W panelu Twin Properties (Swirl) wybierz: Shape (Shapes)
Ctrl + Enter - wyświetl animację.
Kształtowanie praktycznych umiejętności uczniów (metoda reprodukcyjna, indywidualna forma pracy)
Wykonaj zadania 1, 2, 3 na stronach 100-101 skoroszytu. Zadanie dodatkowe 4 (dowolne) s.103.
Podsumowanie i refleksja
Sonda czołowa. Wyniki ankiety powinny wyjaśnić, które punkty sprawiają uczniom trudności.
Pytania do ankiety.
1. Co to jest animacja kształtu?
2. Wypisz czynności związane z tworzeniem animacji kształtu.
3. Do jakich obiektów nie ma zastosowania animacja kształtu?
4. W jakim nastroju opuszczasz lekcję?
Aby to zrobić, otwórz plik nastroju, który utworzyłeś na początku lekcji, w ramce 30 przedstaw swój nastrój pod koniec lekcji i utwórz animację kształtu. Pokażcie to sobie.
Dziękuję za lekcję !!!
Praca praktyczna nr 2:
Ożyw kształt liczby „1”, płynnie przechodząc na liczbę „2”. Aby to zrobić, utwórz animację kształtu dla obiektu w pierwszej i ostatniej klatce. Użyj liczb jako obiektów, dostosuj ich wygląd (rozmiar, kolor, położenie, używając zestawu właściwości na odpowiednim panelu).
Aby animować kształt obiektu tekstowego w pierwszej i ostatniej klatce kluczowej, liczby muszą zostać „podzielone” - zamienione z tekstu na grafikę. Odbywa się to w ten sposób - polecenie podziału jest stosowane do wybranego obiektu (tryb menu „Modyfikacja” - „Podziel”).
Praca praktyczna nr 3:
Animacja wynikająca z poprzedniego zadania może nam nie odpowiadać ze względu na „brzydkie” „przepełnienie” punktów obiektu w pierwszej klatce do niektórych punktów obiektu w ostatniej klatce. Aby zwiększyć realizm przekształcania jednego obiektu w inny, konieczne jest wskazanie, do którego punktu obiektu w ostatniej klatce „popłynie” wybrany punkt obiektu w pierwszej klatce.
W tym celu wykonamy następujące czynności (korzystając z animacji z poprzedniej pracy):
Przykłady tworzenia animacji kształtu znajdują się w folderze „Animation” - „Shape animation”.
Krótkie podsumowanie wykładu:
Oprócz animacji ze zmieniającymi się właściwościami obiektu (położenie, rozmiar, obrót, przezroczystość itp.) Możesz stworzyć animację, w której zmienia się kształt obiektu.
Aby animować kształt obiektu tekstowego w pierwszej i ostatniej klatce kluczowej, tekst musi zostać „podzielony” przez konwersję na grafikę.
Aby zwiększyć realizm przekształcania jednego obiektu w inny, konieczne jest wskazanie, do którego punktu obiektu w ostatniej klatce „popłynie” wybrany punkt obiektu w pierwszej klatce. Służą do tego punkty zakotwiczenia (wskazówki krzywych).
Jeśli zastosujesz animację kształtu do kształtów o różnych kolorach, podczas transformacji nastąpi zmiana koloru.
Kluczowe terminy
- Animacja kształtu
- Dzielenie tekstu
- Wskazówka dotycząca krzywej
Zestaw do ćwiczeń:
- Dla jakich obiektów można stworzyć klasyczną animację kształtu?
- Czy podczas tworzenia animacji kształtu można zmienić kolor animowanego obiektu?
- Przypisywanie punktów kontrolnych (podpowiedzi krzywych) podczas tworzenia animacji kształtu?
- Co to znaczy graficzna reprezentacja obiektu tekstowego?
- Czy animacja kształtu ma zastosowanie do obiektu tekstowego? Jakie transformacje musisz zrobić z blokiem tekstu w tym celu?
Ćwiczenia
- Animuj dym.
- Twórz animacje i zmiany kształtu chmury na niebie.
- Ożyw kształt płomienia.
- Animuj płótno banera powiewające na wietrze.
- Obliczona animacja typu Kształt
- Formaty dźwięku
- Animacja dźwiękowa
Obliczona animacja typu Kształt
Typ animacji Kształt (kształt) pozwala na tworzenie efektów - metamorfozy, wymuszającej „przepłynięcie” jednego kształtu w drugi. Jednocześnie Flash umożliwia zmianę współrzędnych obiektu, jego wielkości i koloru.
Korzystając z tego typu animacji, należy pamiętać, że Flash będzie działał tylko z prymitywami graficznymi (liniami i wypełnieniami) i nie będzie mógł animować grup, symboli, bloków tekstu ani bitmap. Aby nadal używać tych elementów w swojej pracy, będziesz musiał podzielić je na części (prymitywy) za pomocą polecenia Modyfikuj\u003e Rozłącz.
Aby przestudiować tego typu wyliczoną animację, zasymulujemy metamorfozę, w której koło zamieni się w kwadrat, podczas transformacji postać będzie się przesuwać, zmieniać kolor i rozmiar.
Stwórz więc nowy dokument 100x300 px, nazwij go metaforą i zapisz na dysku.
W pierwszej klatce wideo użyj narzędzia Owal u góry sceny, aby narysować okrąg. Następnie przejdź do klatki 20 i uczyń ją kluczową. Na dole sceny, w klatce 20, narysuj kwadrat za pomocą narzędzia Prostokąt i usuń okrąg, wybierając go narzędziem Strzałka. Rysowany kwadrat powinien być większy niż okrąg. Wybierz kolory koła i kwadratu samodzielnie, możesz ustawić kształty na tej samej pionie za pomocą palety Info.
Po rozegraniu wszystkich tych momentów wróć do 1 klatki i, korzystając z palety Właściwości, w sekcji Animacja ustaw wartość Kształt. Zauważ, że przestrzeń warstwy na palecie Oś czasu pomiędzy klatkami 1 i 20 jest wypełniona jasną farbą sałatkową, a od klatki 1 do 20 rozciąga się strzałka. Jeśli zamiast strzałki na palecie znajduje się przerywana linia, oznacza to, że zrobiłeś coś źle, na przykład użyłeś w swojej pracy nie graficznych prymitywów, ale grupę lub symbole ...
Przetestuj film za pomocą polecenia Sterowanie\u003e Testuj film.
Poeksperymentuj z paletą Oś czasu. Możesz sterować charakterem ruchu korzystając z sekcji Łatwość, która jest Ci już znana z materiału z poprzedniego wykładu, a także określić charakter sposobu przemiany formy w procesie jej metamorfozy. Aby to zrobić, musisz zapoznać się z sekcją Mieszanka (przejście), tutaj będą dostępne dwie opcje:
Dystrybucyjny (rozmazane) - Kontury linii i wypełnień w klatkach pośrednich zostaną wygładzone.
Kątowy (kątowy) - zarysy linii i wypełnienia w ramkach pośrednich zachowają oczywiste kąty i proste linie.

Zwróć uwagę na paletę Oś czasu tego filmu, jego animacja różni się nieco od powyższego opisu, myślę, że po dokładnym przestudiowaniu charakteru ruchu postaci możesz samodzielnie określić zawartość górnej warstwy, na której jest prezentowana animacja.
Uwagi:
W tej pracy liczba klatek na sekundę wynosi 24 fps!
Animacji towarzyszy dźwięk. Aby jego powtarzanie nie wyglądało jak agresywny atak dźwiękowy, podczas publikacji na karcie HTML celowo odznaczyłem sekcję Loop. Zrobiono to, aby przeglądarka mogła odtworzyć wideo tylko raz! Jeśli chcesz ponownie obejrzeć wideo, użyj paska narzędzi przeglądarki i odśwież stronę. W przyszłości wykorzystanie ukąszeń dźwięku w filmach powinno być traktowane bardzo poważnie.
Po pierwsze: dźwięk dużo „waży”. Po drugie: jeśli nie możesz sterować dźwiękiem programowo, to znaczy nie dajesz użytkownikowi w dowolnym momencie możliwości wyłączenia lub włączenia dźwięku, to w ogóle nie powinieneś go używać w zapętlonych filmach, na przykład w banerach reklamowych. Jednak animacja i niektóre elementy interaktywne są po prostu nie do pomyślenia bez dźwięku. Dlatego w ramach tego wykładu zajmiemy się tym bardziej szczegółowo, ale na razie proszę zauważyć, że dźwięk ugryzienia na palecie Oś czasu zaznaczona jest oddzielna warstwa.
W tym filmie jest jeszcze jedna warstwa - tło (warstwa dolna), na tej warstwie są elementy statyczne - dekoracje.
Kontrolowanie zmian kształtu za pomocą wskazówki dotyczącej kształtu
Do zarządzania bardziej złożonymi zmianami kształtu, tzw Wskazówki dotyczące kształtu (punkty kontrolne kształtu), które określają sposób zawijania oryginalnych fragmentów kształtu nowa forma... Innymi słowy, punkty kontrolne służą do identyfikacji tych punktów pierwotnego kształtu, których położenie względne należy zachować, jest to rodzaj koralików, które mocują niektóre elementy obrazu. Najbardziej typowym przykładem wykorzystania punktów kontrolnych jest animacja mimiki twarzy, w której niektóre jej części (na przykład oczy) nie powinny uczestniczyć w transformacji.

Punkty kotwiczenia są oznaczone na obrazie małymi kółkami z literami. Listy (od i przed z) są używane jako nazwy (identyfikatory) punktów kontrolnych. Każdy punkt zakotwiczenia na obrazie źródłowym musi odpowiadać punktowi o tej samej nazwie w obrazie wynikowym. W sumie dla jednego kształtu można użyć maksymalnie 26 punktów kontrolnych (według liczby liter alfabetu). Punkty kontrolne na oryginalnym obrazie są koloru żółtego, na obrazie wynikowym są koloru zielonego.
Aby umieścić punkty kontrolne, musisz wykonać następujące czynności:
- Kliknij lewym przyciskiem myszy w ramce odpowiadającej oryginalnemu obrazowi.
- Zapoznaj się z menu Modyfikuj\u003e Kształt\u003e Dodaj wskazówkę dotyczącą kształtu (zmodyfikuj\u003e kształt\u003e dodaj punkt kontrolny) w rezultacie na scenie w ramce pojawi się „puste miejsce” pierwszego punktu kontrolnego - czerwone kółko z literą i.
- Przesuń go myszą za pomocą narzędzia Strzałka z włączonym modyfikatorem Przyciągaj do obiektów do punktu obrazu, który chcesz oznaczyć jako kotwicę.
- Kliknij lewym przyciskiem myszy ramkę odpowiadającą obrazowi wynikowemu; na scenie pojawi się również czerwone kółko z tą samą literą, co w oryginalnej ramce.
- Przesuń kółko do punktu obrazka, który powinien odpowiadać zaznaczonemu w oryginalnej ramce, po przesunięciu kółko zmieni kolor na zielony.
- Wróć do pierwszej klatki i upewnij się, że kolor punktu kontrolnego zmienił się na żółty.
Jeśli chcesz kontynuować umieszczanie punktów kontrolnych, powtórz powyższe kroki.
Uwagi:
Jeśli podczas transformacji używasz kilku punktów kontrolnych, ustaw je zgodnie z ruchem wskazówek zegara, zaczynając od lewego górnego rogu obrazu. Dzieje się tak, ponieważ Flash przetwarza punkty kontrolne alfabetycznie.
Podczas umieszczania punktów węzłowych zaleca się okresowe testowanie wideo. Aby zmienić położenie punktu kontrolnego, wystarczy przeciągnąć go w nowe miejsce (można to zrobić zarówno na pierwszej, jak i na ostatniej klatce sekwencji). Dodatkowo zawsze możesz usunąć niepotrzebne punkty lub dodać nowe. Jeśli jesteś zadowolony z wyników pracy, możesz ukryć punkty kontrolne. Wszystkie powyższe operacje najwygodniej wykonuje się za pomocą menu kontekstowego. Aby go otworzyć, kliknij prawym przyciskiem myszy jeden z punktów kontrolnych. Menu zawiera cztery polecenia, z których pierwsze trzy są dostępne tylko dla punktów kontrolnych obrazu źródłowego:
Dodaj wskazówkę (dodaj punkt kotwiczenia) - po wykonaniu polecenia na scenie pojawia się puste miejsce nowego punktu kotwiczenia.  Usuń wskazówkę (usuń punkt kontrolny) - punkt kontrolny, na który kliknąłeś prawym przyciskiem myszy, aby otworzyć menu, zostanie usunięty.
Usuń wskazówkę (usuń punkt kontrolny) - punkt kontrolny, na który kliknąłeś prawym przyciskiem myszy, aby otworzyć menu, zostanie usunięty.
Usuń wszystkie wskazówki (usuń wszystkie punkty kontrolne) - usuwa wszystkie punkty kontrolne.
Pokaż wskazówki (pokaż punkty węzłów) - ten tryb jest używany domyślnie (obok nazwy polecenia znajduje się haczyk). Wybranie go ponownie spowoduje, że punkty kontrolne staną się niewidoczne. Tej opcji należy używać dopiero po osiągnięciu pożądanego rezultatu, ponieważ aby powrócić do trybu wyświetlania punktów kontrolnych, należy ponownie przejść do menu Modyfikuj\u003e Kształt\u003e Dodaj podpowiedź do kształtu.
Zwróć uwagę na animowane filmy flash prezentowane na tym wykładzie, w pierwszym przypadku miś koala zamienia się w sowę bez użycia punktów kotwiczenia, w drugim przypadku animację kontrolujemy za pomocą trzech par punktów kotwiczenia.
Formaty dźwięku
Dźwięk to fale elastyczne, które rozchodzą się w gazach, cieczach i ciałach stałych i są odbierane przez ucho ludzi i zwierząt. Człowiek słyszy dźwięk o częstotliwościach od 16 Hz do 20 kHz. Dźwięk o częstotliwości do 16 Hz nazywany jest infradźwiękami, 2 · 10 4 - 10 9 Hz - ultradźwiękami, a 10 9 - 10 13 Hz - hiperdźwiękami. W procesie digitalizacji dźwięku rejestrowane są wszystkie jego charakterystyki falowe. Zapis ten nazywany jest modulacją impulsową i jest sekwencyjnym zapisem wartości dyskretnych. Pojemność urządzenia, liczona w bitach, wskazuje, ile wartości jednocześnie w jednym zarejestrowanym dyskretnym fragmencie jest pobierany dźwięk. Im większa głębia bitowa, tym bardziej dźwięk pasuje do oryginału. Każdy plik dźwiękowy można traktować jako bazę danych. Ma własną strukturę, której parametry są zwykle wskazane na początku pliku. Następnie pojawia się ustrukturyzowana lista wartości dla określonych pól. Czasami zamiast wartości dostępne są formuły zmniejszające rozmiar pliku.
Przyjrzyjmy się bliżej formatom danych audio, których będziemy najczęściej używać podczas kopiowania filmów w Macromedia Flash.
WAV (przebieg) - dyskretny format do przechowywania i przesyłania sygnałów audio w postaci cyfrowej, charakteryzujący się wysoką jakością i niestety niesamowitymi rozmiarami. Format wav może przechowywać pliki stereo lub mono z próbkowaniem 8 lub 16 bitowym. Oprócz zwykłych wartości dyskretnych, bitowości, liczby kanałów i wartości poziomu głośności w wav, można określić wiele innych parametrów: znaczniki pozycji do synchronizacji, całkowita liczba wartości dyskretnych, kolejność odtwarzania różnych części pliku dźwiękowego, a także jest miejsce na umieszczenie są informacje tekstowe.
MP3 (MPEG Layer3) - Format przesyłania strumieniowego do przechowywania i przesyłania dźwięku w postaci cyfrowej jest bardzo kompaktowy. Używany głównie do transmisji dźwięku w czasie rzeczywistym przez kanały sieciowe oraz do kodowania CD Audio. Termin „przesyłanie strumieniowe” oznacza, że \u200b\u200btransmisja danych zachodzi jako strumień niezależnych oddzielnych bloków danych - ramek. W tym celu oryginalny sygnał podczas kodowania jest dzielony na równe długości, zwane ramkami i kodowany oddzielnie. Podczas dekodowania sygnał jest tworzony z sekwencji zdekodowanych ramek. Przepływność przy kodowaniu sygnału podobnego do CD Audio (44,1 kHz 16-bitowe stereo) oznacza całkowita wartość strumień - ilość informacji przesłanych w jednostce czasu. Ta wartość waha się od 320 kb / s (320 kilobitów na sekundę, nazywanych również kb / s, kb / s lub kb / s) do 96 kb / s i mniej.
Animacja dźwiękowa
Aby dodać dźwięk do filmu, wykonaj następujące kroki:
Zaimportuj do filmu jeden lub więcej plików dźwiękowych w formacie wav lub mp3. Aby to zrobić, przejdź do menu Plik\u003e Importuj. Pliki zostaną automatycznie umieszczone w bibliotece filmów jako symbole. Otwórz bibliotekę filmów za pomocą menu Okno\u003e Biblioteka i sprawdź ją.
Utwórz nową warstwę na palecie Oś czasu i umieść na niej fragment dźwięku, używając symboli w swojej bibliotece - przeciągnij go z biblioteki na scenę. „Rozwiń” dźwięk - dodaj klatki (nie klucz) za pomocą polecenia Wstaw klatkę, aby kształt fali dźwięku był w pełni rozszerzony na palecie tej warstwy. Flash umożliwia tworzenie wielu warstw dźwiękowych, a każda warstwa będzie działać jak oddzielny kanał dźwiękowy. Oznacza to, że podczas odtwarzania filmu dźwięki na różnych warstwach, które pokrywają się w czasie, są odtwarzane jednocześnie.
![]()
Przejdź do pierwszej klatki warstwy dźwiękowej i zapoznaj się z sekcją palety Właściwości Dźwięk (dźwięk). Jeśli Twoja biblioteka zawiera kilka fragmentów dźwiękowych, to korzystając z rozwijanej listy w tej sekcji, możesz w dowolnym momencie zamienić wybrany dźwięk na inny. W dolnej części palety można zobaczyć oryginalne parametry fragmentu dźwięku: przepustowość, mono / stereo, głębia bitowa, czas trwania, zajęte miejsce w pamięci.
Upuścić Synchronizuj (synchronizuj) wybierz sposób synchronizacji dźwięku:
Zdarzenie (wydarzenie) - synchronizacja dźwięku polega na powiązaniu go z określonymi zdarzeniami w filmie, np. poprzez kliknięcie w przycisk. Dźwięk sterowany zdarzeniami jest odtwarzany od momentu przejścia do odpowiedniej klatki kluczowej i jest kontynuowany niezależnie od osi czasu, nawet jeśli film jest zatrzymany (zakładając oczywiście, że dźwięk jest wystarczająco długi).
Początek (start) - metoda ta różni się od poprzedniej tym, że przy kolejnym wystąpieniu danego zdarzenia rozpoczyna się odtwarzanie nowej instancji dźwięku, nawet jeśli odtwarzanie poprzedniej jeszcze się nie zakończyło.
Zatrzymać (stop) - określony dźwięk przestaje grać.
Strumień (stream) - strumieniowe przesyłanie dźwięku. Flash zapewnia „wymuszoną” synchronizację między animacją a przesyłanym strumieniowo dźwiękiem (na przykład, jeśli klatki animacji nie mogą być odtwarzane na stronie internetowej z taką samą częstotliwością jak przesyłanie strumieniowe audio, Flash pominie niektóre klatki). Strumieniowe przesyłanie dźwięku zawsze zatrzymuje się po zakończeniu animacji. Ponadto strumieniowe przesyłanie dźwięku nigdy nie trwa dłużej niż odtwarzanie powiązanych klatek animacji.
Liczbę powtórzeń dźwięku można ustawić w sekcji Pętla (cykle). Tryb odtwarzania „bez końca” nie jest zaimplementowany, ale można go zasymulować, wprowadzając odpowiednio dużą liczbę w tej sekcji.
Możesz ustawić efekty dźwiękowe, które wpływają na głośność dźwięku. Wstępnie przygotowane ustawienia wybiera się z listy rozwijanej Efekt (efekt):
Żaden - nie ma efektów, ten element należy wybrać, jeśli nie podobają ci się wybrane efekty.
Lewy kanał - uruchamia dźwięk tylko w lewym kanale.
Prawy kanał - uruchamia dźwięk tylko w prawym kanale.
Zanikaj od lewej do prawej - płynne przejście dźwięku między kanałami od lewej do prawej.
Zanikaj od prawej do lewej - płynne przejście dźwięku między kanałami od prawej do lewej.
Pojawiają się - stopniowy wzrost amplitudy dźwięku.
Zanikaj - stopniowy spadek amplitudy dźwięku.
Jeśli potrzebujesz innego rodzaju efektu, powinieneś wybrać element z tej listy Zwyczaj (inne), a następnie dokonaj ustawień za pomocą paneli, które wyświetlają przebieg dźwięku. W takim przypadku możliwe są następujące działania:
- Na skali znajdują się pionowe znaczniki wskazujące czas odtwarzania nagrania audio. Przeciągając te znaczniki, możesz odciąć niechciane sekcje na początku i na końcu nagrania.
- Zmienną głośność dźwięku można ustawić za pomocą specjalnych znaczników umieszczonych na panelu przebiegu. Dodając taki znacznik (kliknięcie) lub zmieniając jego położenie (przeciąganie), zmieniamy w określonych momentach poziom głośności. W sumie może być do ośmiu znaczników, które odpowiadają tym samym punktom czasowym w lewym i prawym panelu kanału. Głośność kanałów w tym samym czasie może być inna. Aby usunąć marker, należy go wyciągnąć z panelu.
Inne elementy sterujące służą wyłącznie wygodzie. Możesz więc zmienić skalę osi czasu za pomocą przycisków Powiększ i Pomniejsz. Za pomocą przycisków możesz zmienić sposób wyświetlania osi czasu sekundy (sekundy) i Ramy (ramki).
Jeśli nie masz własnej biblioteki dźwięków, możesz skorzystać z biblioteki Macromedia Flash, przechodząc do opcji Okno\u003e Wspólne biblioteki\u003e Dźwięki.
Nagrywanie dźwięku i korekta
Podczas pracy nad animowanym lub interaktywnym wideo z pewnością będziesz mieć ochotę nagrać własny fragment muzyczny lub mowy. Więc nagrałeś jakiś dźwięk za pomocą mikrofonu i zapisałeś go jako jakiś sound.wav.
Każdy plik wav ma dość duży rozmiar, ale jest to łatwo usuwalna wada, ponieważ możemy go przekonwertować na plik mp3 za pomocą PlayCentre, a także popraw ten fragment za pomocą specjalnych programów, na przykład Sound Forge lub Steinberg Wave Lab.

Podczas nagrywania z mikrofonu pauzy pojawiają się przed i po fragmencie dźwięku (np. Słowie). Pojawia się szum. Głos jest zniekształcony. Wszystkie te niedociągnięcia, korzystając z wymienionych powyżej programów, może z łatwością wyeliminować nawet początkujący.
W tych programach dźwięk jest przedstawiany graficznie jako fala. Dlatego tutaj możemy z chirurgiczną precyzją odciąć niepotrzebne części. Dodaj różne efekty, na przykład „A la Masyanya”, zamień głos kobiety w głos mężczyzny i ogólnie wymyślaj dla własnej przyjemności.
Zadanie domowe: Podstawy animacji w Macromedia Flash MX
Najpierw musisz powielić animowane filmy flash przedstawione w materiale tego wykładu.
Po drugie, aby stworzyć film, który ilustruje wspaniałe wersety z wiersza Siergieja Aleksandrowicza Jesienina:
Aha, i ja sam często dzwonię
Widziałem wczoraj we mgle:
Źrebak miesiąca imbiru
Zaprzężony w nasze sanie ...
Razem: masz cztery pliki w formacie fla (jeśli całkowity rozmiar pliku przekracza 150 Kb, zapakuj pliki do archiwum) i wyślij je do nauczyciela.
Życzę sukcesów w niezależnych badaniach Macromedia Flash MX!
Morphing różni się od poprzednich typów animacji tym, że działa wyłącznie z obiektami graficznymi (wektorowymi), a nie z symbolami.
Myślę, że każdy spotkał prosty sposób na płynną zmianę kształtu na stronach flashowych (płynny przepływ kwadratu w koło),
To wszystko elementy graficzne, nie sądzę, żeby ktoś to zrobił, ciekawiej jest spojrzeć na obrazek w png, jak zmienia on kształt, zamienia się w inny png, ale morfowanie z rastrem nie działa. Należy postępować zgodnie z pewnym algorytmem działań.
Powiem ci na przykładzie.
Tworzymy dokument, importujemy do biblioteki potrzebne nam zdjęcia, przygotowane wcześniej w rozmiarze i na przezroczystym tle Od razu podkreślam - obrazek powinien być bez gradientów, bez cieni i najlepiej niezbyt kolorowy (program nie będzie w stanie tego obliczyć), kto wie czym jest wektor , reprezentuje liczbę odcieni kolorów na dowolnym obrazku, więc trzeba przyznać, że Flash nie jest przeznaczony do podstawowej pracy z wektorami.
Więc wszystko zostało załadowane do Biblii., Chodźmy - wstaw - utwórz symbol - w samym symbolu za pomocą bibl. wstaw obraz, wybierz, a następnie -modify-bitmap-vectorization.
Otworzy się okno, jeśli masz wartość progową 100, popraw ją o 10, ale wartość to najmniejszy obszar, możesz eksperymentować, wartość domyślna to 1, ale obliczenie programu zajmie zbyt dużo czasu (każdy punkt koloru), więc w zależności od tego, jaki masz obraz jak skomplikowane w kolorze, zmień tę wartość i zobacz klikając podgląd, najważniejsze jest to, że jakość nie jest znacznie zniekształcona, tutaj w moim przykładzie, jakby 25 to trochę za dużo, ale jakość nie ucierpiała zbytnio, jeśli jesteś zadowolony z wyniku, kliknij ok. 
Bez usuwania zaznaczenia naciśnij - kopiuj- 
i przejdź do etapu montażu, wybierz 1 klatkę i na scenie - wstawić.
Lepiej jest poruszać się za pomocą strzałek na klawiaturze lub tak, aby cały obraz był zaznaczony, a strzałka pokazała celownik, w przeciwnym razie przesuniesz go kawałek po kawałku, to już jest wektor, a nie symbol.
Wybierz pierwszą klatkę i wybierz - stworzyć animację kształtu, a następnie około 60 klatek wstaw pustą klatkę kluczową Na skali ścieżka jest utworzona przez kropki. 
Akcję powtarzamy z drugim zdjęciem (wstaw-utwórz symbol-wektoryzuj -... kopiuj ...)wróć na scenę, wybierz żądaną klatkę (mam 60),
kliknij scenę i kliknij - wstawić, ślad zmienia się na skali. 
Powiedziałem i pokazałem prosty przykład, ale oprócz tego nadal istnieją narzędzia edycyjne podczas pracy z morfingiem, takie jak dodawanie wskazówek (punktów) do dokładnego, płynnego morfingu, zmiana punktów kontrolnych, zniekształcanie, wygładzanie ... itd., Jeśli ktoś jest zainteresowany. Potrafię opisać znaczenie tych narzędzi.
Graj, oglądaj, oto prosta animacja kształtu.
W ostatniej lekcji przedstawiliśmy wam automatyczną animację ruchu (animację ruchu), a teraz będziemy kontynuować rozmowę o automatycznej animacji i przyjrzymy się automatycznej animacji kształtu (Shape Tween). Należy zauważyć, że termin Shape Tween jest różnie tłumaczony w różnych wydaniach, w szczególności występuje nazwa „animacja wypełniania ramek zmianą kształtu”. Jednak bardzo trudno jest dokładnie przetłumaczyć tę kombinację, ponieważ tween to skrót od między (między). Tak więc to oznacza dany widok animacja jest budowana na podstawie klatek początkowych i końcowych, a wszystko między tymi klatkami jest interpolowane według jednego lub drugiego algorytmu. Animacja kształtowania pozwala stworzyć efekt przenikania jednego kształtu w drugi podczas zmiany położenia, rozmiaru i koloru kształtów.
Należy zauważyć, że animację kształtowania można zastosować tylko do kształtów, ale nie można jej zastosować do grup, instancji ani map bitowych. Aby zastosować animację zmiany kształtu do tych obiektów, należy je najpierw rozbić na komponenty. Aby zrozumieć zasady tworzenia animacji automatycznego kształtowania, rozważ prosty przykład, w którym jabłko zamieni się w gruszkę. Narysuj zamkniętą ścieżkę z wypełnieniem w kształcie jabłka, jak pokazano na ryc. 1.
Postać: 1. Kontur z wypełnieniem radialnym
Następnie kliknij nazwę warstwy rysowanego obiektu (w tym przypadku domyślna nazwa warstwy to Warstwa 1) - warstwa zostanie zaznaczona (Rys. 2), a na dole w panelu Właściwości pojawi się okno animacji, w którym należy wybrać element Kształt.

Postać: 2. W menu Animacja wybierz opcję Kształt
Teraz dodajmy ostateczną klatkę - niech kształtowanie odbędzie się w 30 klatkach. Wstaw klatkę kluczową w klatce 30 i umieść tam zamkniętą ścieżkę w kształcie gruszki (Rysunek 3). Zwróć uwagę, że w naszym przykładzie ramki początkowe i ostatnie różnią się nie tylko kształtem konturu, ale także kolorem wypełnienia.

Postać: 3. Umieść wynikowy kształt w ramce 30
Po ustaleniu ostatecznej klatki transformacji, na panelu Oś czasu, przedział od pierwszej do 30 klatki został pomalowany na jasnozielony, a wewnątrz tego przedziału rozciągnięta została strzałka, która wskazuje na tworzenie animacji kształtowania, czyli tworzenie kolejnego filmu.

Postać: 4. W oknie Łatwość ustaw tryb przyspieszania / hamowania animacji
Podobnie jak w przypadku automatycznej animacji, można ustawić animację ze spowolnieniem lub przyspieszeniem w animacji automatycznej zmiany kształtu. Pokażmy tę możliwość na naszym przykładzie. Wybierz warstwę i kliknij trójkąt obok pola Łatwość (ryc. 4), w wyniku czego pojawi się suwak umożliwiający ustawienie trybu przyspieszania / hamowania. Aby przyspieszyć ruch, należy wpisać liczbę ujemną od –1 do –100, a aby spowolnić proces transformacji, wpisać liczbę dodatnią od 1 do 100. Ustaw parametr Łagodzenie np. Na +100 i otrzymamy następny film.

Postać: 5. Rozwijane menu mieszania
Zwróć uwagę na możliwość wyboru charakteru animacji, który ustawia się w rozwijanym menu Blend (Rys. 5). W tym menu możesz wybrać dwie opcje - Dystrybucyjny, w którym kształty pośrednie będą gładsze, oraz Kątowy, w którym kształty będą kanciaste.
Korzystanie ze wskazówek w animacji kształtu
W poprzedniej części przyjrzeliśmy się procesowi kształtowania animacji, w którym jabłko zamienia się w gruszkę. Logiczny byłby proces morfingu, w którym gałązka przechodzi w gałązkę, a owoc w owoc, podczas gdy program generuje ramki pośrednie transformacji, „nic nie wiedząc” o budowie jabłek i gruszek. Dlatego też, jeśli chcemy zachować część logiki morfingu, musimy powiedzieć programowi, które obszary powinny być dziedziczone. W tym celu program Flash wykorzystuje tzw. Podpowiedzi (wskazówki kształtu) - znaczniki sterujące, za pomocą których można sterować procesem kształtowania. Podpowiedzi służą do zaznaczania punktów, które powinny wejść w siebie w kształtach początkowych i końcowych. Wskazówki są oznaczone literami (od „a” do „z”).
Zobaczmy, jak możemy ulepszyć naszą animację za pomocą wskazówek.
Wybierz pierwszą klatkę kluczową i wykonaj polecenie Modyfikuj \u003d\u003e Kształt \u003d\u003e Dodaj wskazówkę dotyczącą kształtu, co spowoduje wyświetlenie podpowiedzi w postaci czerwonego koła z literą „a”. Przenieśmy wskazówkę na górę gałęzi (ryc. 6).

Postać: 6. Podpowiedź proces instalacji

Postać: 7. W ostatniej klatce ustaw punkt, do którego ma prowadzić podpowiedź
Przejdź do ostatniej klatki kluczowej, a zobaczysz, że ostatnia wskazówka pojawi się w obrysie powstałego kształtu jako zielone kółko z literą „a”. Przesuń wskazówkę do punktu, który powinien odpowiadać pierwszemu zaznaczonemu punktowi (rys. 7). Po ustawieniu podpowiedzi na krzywej w ostatniej klatce, w pierwszej ramce podpowiedź zmieni kolor (z czerwonego na żółty) - oznacza to, że istnieje zgodność podpowiedzi. Powtórz ten proces, dodając nowe wskazówki (rysunek 8). Aby uzyskać najlepsze wyniki, umieść wskazówki przeciwnie do ruchu wskazówek zegara, zaczynając od lewego górnego rogu kształtu.

Postać: 8. Położenie podpowiedzi na otrzymanym rysunku

Postać: 29. Utwórz rozgałęziony klip filmowy
Ponieważ naszym zadaniem jest zbudowanie animowanego drzewa, które z kolei składa się z gałęzi, przekształcenie utworzonej gałęzi w klip filmowy wykonując polecenie Modyfikuj \u003d\u003e Konwertuj na symbol (Rys. 29). Teraz możesz zbudować drzewo z zestawu klipów „gałąź” (Rys. 30). Jak widać na rys. 30, klip odgałęzienia jest ponownie stosowany z różnymi transformacjami (obrót, odbicie lustrzane i skalowanie).

Postać: 30. Drzewo budowane jest na podstawie „gałęziowych” klipów filmowych

Postać: 41. Dodawanie instancji kopii Symbol 1 do sceny
Możesz również powielić symbol, używając jego wystąpienia. Pokażmy to na tym samym przykładzie. Wybierz instancję symbolu 1 na scenie i wykonaj polecenie Modyfikuj \u003d\u003e Symbol \u003d\u003e Powiel symbol (Rys. 42).

Postać: 42. Powiel symbol na podstawie instancji

Postać: 43. Powielony symbol panelu
Następnie pojawi się kolejny symbol - Symbol1 kopia 2 (rys. 43). Kliknij dwukrotnie nazwę nowego symbolu w oknie biblioteki, co spowoduje wyświetlenie okna edycji nowego symbolu. Zmieńmy położenie liścia w ostatniej klatce, przejdźmy do głównej sceny i dodajmy kilka instancji nowego symbolu. W efekcie otrzymamy ostateczną wersję