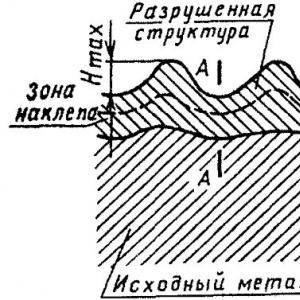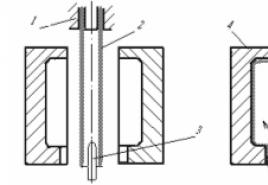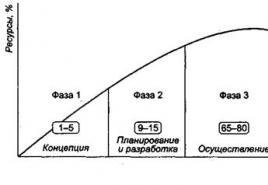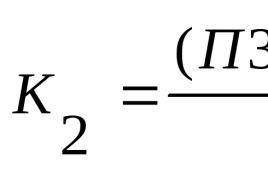Imprimare prezentare. Subiect: Crearea prezentărilor în PowerPoint Pentru ce sunt folosite anteturile și subsolurile într-o prezentare?
publicat: 2012-11-03În PowerPoint, puteți adăuga anteturi și subsoluri la diapozitive și fișe într-un mod similar ca și în Word. Cu toate acestea, pașii pentru a adăuga un antet și un subsol în PowerPoint sunt ușor diferiți. Aici vă vom arăta cum să adăugați și să editați un șablon de antet pentru Prezentări PowerPoint.
Pentru a adăuga un antet și un subsol, faceți clic pe opțiunea Inserare -> Antet și subsol și apoi va fi afișată o nouă casetă de dialog după cum urmează.

Aici puteți controla ce să includeți în diapozitive, data și ora, numărul diapozitivului și textul antetului. Asigurați-vă că bifați caseta de selectare Subsol și introduceți linia de subsol dorită. Dacă doriți să nu afișați acest text de subsol în șablonul de diapozitiv de titlu, atunci puteți bifa Nu afișați pe diapozitivul de titlu.
De asemenea, puteți adăuga marcaje temporale la diapozitive. Puteți afla mai multe despre cum să adăugați data și ora la prezentările PowerPoint.
Cum să schimbați subsolul șablonului în PowerPoint 2010
Puteți schimba șablonul de subsol pentru orice aspect dorit. De exemplu, este posibil să doriți să afișați antetul și subsolul numai pe antetul + conținutul unui aspect de diapozitiv sau al unui aspect de comparație, dar nu și pe coperta diapozitivului. Puteți face acest lucru editând diapozitivul principal sau șablonul PowerPoint și apoi selectând secțiunea Subsol. Aici puteți aplica orice stil de text sau transformare antet și subsol.

Acum închideți vizualizarea principală folosind butonul roșu încrucișat și reveniți la vizualizarea normală. În PowerPoint 2007, editarea șablonului antet și subsol este foarte asemănătoare. De asemenea, puteți modifica modul în care apare subsolul pe diapozitive și puteți aplica stiluri de text.
Subsolurile conțin informații despre fiecare diapozitiv. În tutorialul de astăzi, veți învăța cum să îl editați rapid în diapozitive PowerPoint.
Suntem deosebit de recunoscători pentru acest grant. Descărcați cartea noastră electronică GRATUITĂ: Ghidul complet pentru a face prezentări grozave. Ia-l și continuă să citești.
Editare rapidă a subsolului în PowerPoint
Urmăriți introducerea tutorialului sau urmați pașii rapidi care însoțesc acest videoclip.
1. Deschideți o fereastră de antet și subsol PowerPoint
Să mergem la filă Introduceîn panglica PowerPoint. În textul din partea dreaptă a meniului, găsiți și faceți clic antet și subsol.
Fereastra PowerPoint antet și subsol.
2. Setați opțiunile de dată și oră pentru diapozitive PowerPoint
Pentru a aloca o dată și o oră, bifați caseta data si ora. Acest lucru adaugă automat datele potrivite pentru fiecare diapozitiv. Nu bifez caseta Actualizați automat astfel încât PowerPoint să aibă întotdeauna data la care prezint sau tipărim diapozitivele.
Data și ora în PowerPoint.
3. Editarea subsolului în PowerPoint
Apoi pune numărul diapozitivului pentru numerotarea automată a diapozitivelor. De asemenea, bifați caseta subsol pentru a adăuga text pentru subsolul fiecărui diapozitiv. Puteți introduce propriul dvs. pentru fiecare diapozitiv. Și, în sfârșit, îmi place parametrul Nu afișați pe diapozitivul de titlu să nu arate nimic chiar pe primul slide.
Editarea automată a subsolului PowerPoint.
4. Modificările vor apărea acum pe diapozitivele PowerPoint
După apăsare Aplica la toate datele vor apărea pe fiecare diapozitiv. Veți vedea că numărul fiecărui diapozitiv se schimbă automat.
Subsolul PowerPoint a fost schimbat.
Finisare!
Aceste setări PowerPoint sunt o modalitate excelentă de a adăuga automat informații de subsol fără nicio muncă manuală.
Mai multe tutoriale și șabloane PowerPoint
Aflați mai multe despre tutorialele PowerPoint și tutorialele video rapide pe Envato Tuts+. Avem o gamă largă de materiale PowerPoint pentru a vă îmbunătăți prezentările:
Veți găsi șabloane excelente de prezentare PowerPoint cu cele mai bune modele pe GraphicRiver sau Envato Elements. Sau consultați selecția noastră cu cele mai bune modele Microsoft PowerPoint:
Faceți prezentări mai bune (descărcare gratuită de cărți electronice PDF)
Suntem recunoscători pentru acest tutorial, care arată întregul proces de prezentare. Aflați cum să scrieți o prezentare, să o proiectați profesional și să o pregătiți pentru prezentare.
Descărcați noua carte electronică: Ghidul complet pentru a face prezentări grozave. Este gratuit cu un abonament la Buletinul informativ Tuts+ Business.
- Muvofiqlik
- Yangi
- Ko'rishlar soni
- Evaluare
-Adăugarea antetelor și subsolurilor în PowerPoint Infobusiness - lecții
Cum să adăugați și să schimbați anteturile și subsolurile într-o prezentare PowerPoint 2016 Kiril Antonov
Blog: zametkinapolyah.ru/ Public VK: vk.com/zametkinapolyah Ajutor pentru proiect: WMR: R288272666982 WMZ: Z293550531456 Yandex.Money: …
Victoria Donchik
informatikurok.ru/ În acest tutorial veți învăța cum să creați diferite anteturi și subsoluri, cum să setați un subsol și pentru...
Adăugarea unui logo la antet Serghei Kolodin
În acest videoclip, vă voi arăta cum să adăugați sigla portalului UchMet.ru la antetul unui document text...
Corectarea antetelor și subsolurilor pe un exemplu specific Tatyana Zorina
Un film mut despre cum puteți remedia erorile făcute atunci când lucrați cu anteturile și subsolurile în Power Point.
PowerPoint Adăugarea antetelor și subsolurilor la diapozitive video IT
Cum se pune un antet sau un banner Tatiana Verhova
12.2. Inserarea antetelor și subsolurilor edinstvolv
12.2. Inserați anteturi.
Cum să faci diferite subsoluri Canalul BAFE
cum se face un antet Natalia Bylkova
cum se face un antet, antet. Sau un antet pentru scrierea în lista de corespondență în programul Power Point, folosind...
10. Anteturi și subsoluri TeachProTube
Urmărește întregul curs PowerPoint 2010 aici: teachpro.ru/Course/PowerPoint2010?utm_source=youtube&utm_campaign=PowerPoint2010 …
Numerotarea documentelor de lecție Word din 3 pagini aehntu
PowerPoint Adăugarea antetelor și subsolurilor la prezentarea dvs video IT
#Cum_se_creează_o_ebook. 100 de felicitari pentru vacanta de la Irina Panina
Descărcați cartea „Cum să creați e-carte„Puteți urmări linkul - yadi.sk/i/VmLiPJ6HeL6Dp Video” Cum să creați...
Editarea subsolului Elena Albrandt
Cum se editează antetul sau bannerul. uzclip.net/channel/UChtXI6cKsba-GfrqoTZ0wvQ uzclip.net/video/Hj7hHvqCoRc/video.html. Cum …
Lecția 5. Cum să-ți creezi propriul antet în Microsoft PowerPoint Taranova Valentina
Cum să vă creați propriul antet în Microsoft PowerPoint Înregistrare: taranova.inweb24.biz/register.
Simboluri, indice/indice și fracții în AutoCAD Nikolay Rogulin
Simboluri, indice / indice și fracții Selecția AutoCAD a lisp pe dorroggi.ru/
Cum se face un index în Word Mâinile Mele Nebune
În acest tutorial video, vom învăța cum să adăugați un index la un document în Microsoft Word 2010. Vă rugăm să faceți clic pe...
Formatarea caracterelor vladimir zapesochny
8 cuvinte. Formatarea caracterelor... Superscript, indice și multe altele...
O pagină este carte, cealaltă este peisajÎntrebări frecvente video
În acest videoclip, explic două moduri de a face astfel încât o pagină să fie portret, cealaltă să fie peisaj. 00:35...
Word 2010 „Cum se numere pagini?” Lecții video Constantin Kadochnikov
Cum să numerotați automat paginile în MS Word 2010.
Slava&Sabina Beiner
Scrierea unei aplicații folosind Word Andrei Suhov
Un curs detaliat despre Word, Excel și Powerpoint - goo.gl/QmDVwh În viața de zi cu zi, trebuie să scriem periodic...
Cum să înfășurați text în jurul unei imagini în Word Andrei Kovalev
Inserați etichete și formule în Word 2007 (25/40) TeachVideo
subsol KAI
Curs video educativ. Nucleul grafic al GIS K-MINE. Lucrul cu editorii de foi de calcul. Configurarea foii de calcul...
Lectia 1 Tatiana Kravchuk
Înregistrează-te gratuit la un serviciu care îți va permite nu numai să-ți creezi propriul site web, ci și, dacă dorești,...
Cum să muți o imagine în Word? officeprogs.ru
Luați în considerare în videoclip cum să mutați o imagine în Word într-un alt loc pe o foaie și care trebuie făcut...
Inserarea caracterelor speciale în Word 2007 (7/40) TeachVideo
www.teachvideo.ru/catalog/23 - și mai multe videoclipuri de instruire la birou și lucrul cu documente vă vor răspunde la întrebări...
Cum să eliminați o pagină goală din Word Mâinile Mele Nebune
În acest tutorial video, vom învăța cum să eliminați o pagină goală dintr-un document în Microsoft Word 2010...
Cum se face numerotarea de la pagina 3 Victoria Donchik
informatikurok.ru/ V teze, manuale, rezumate, primele două pagini sunt titlu, ...
Cum se adaugă paginarea în Acrobat Mâinile Mele Nebune
În acest tutorial video, vom învăța cum să adăugați paginarea în Adobe Acrobat. Vă rugăm să apăsați...
Lecție - Numerotarea paginilor în Microsoft Word 2007 vzfrank1
În această lecție, veți învăța cum să numerotați rapid și corect paginile în Microsoft Word 2007. Programul în sine poate...
Cum să eliminați linia punctată și selectarea textului în Word. Javid Productions
Un truc de viață despre cum să înveți rapid cum să ștergi textul de la evidențierea cu culori și la perforarea textului de lucru.
Cum să eliminați numărul paginii de pe pagina de titlu. Word 2016 Totul despre programele Office (Office, Word, Excel, PowerPoint, Outlook, OneNote)
Voi fi recunoscător pentru sprijin! Abonați-vă la canalul goo.gl/IMyh5C Pentru a elimina numărul paginii de pe pagina de titlu...
Cum să numerotați paginile în Word 2016 | Numerotarea paginilor în Word 2016 FAQTV
Această lecție video vă va învăța cum să numerotați paginile în Word 2016. Deschideți documentul. După cum puteți vedea, paginile nu sunt...
Cum să-ți creezi site-ul Tatiana Verhova
Introducere.
Alinierea și spațierea textului în Word 2007 (13/40) TeachVideo
www.teachvideo.ru/catalog/23 - și mai multe videoclipuri de instruire la birou și lucrul cu documente vă vor răspunde la întrebări...
Cuvânt pentru începători. Lecția 17: Pagina de titlu Dmitri Kivganov
Lecția înțelege cum să proiectați rapid și frumos pagina de titlu. Problema principală este cum să poziționați textul...
Cum să pui o diplomă în Word? officeprogs.ru
Luați în considerare cum să puneți o diplomă în Word prin meniul din fila „Acasă”, notând astfel numărul...
Lecția 3. Alegerea unui șablon. Olga Green
Cum să creezi o carte electronică frumoasă Valentina Yalynskaya
Cum să creați și să proiectați frumos o carte electronică. yalynskaya.ru Trei chei ale fericirii. Site pentru verificarea ortografiei...
Lecția 6 Taranova Valentina
Cum se schimbă dimensiunea antetului. Pregătirea imaginilor pentru o prezentare de diapozitive într-un banner Înregistrare: taranova.inweb24.biz/register.
Introducere Crearea unui site web Nina Koroleva
korninvit.inweb24.biz/register.
Cum să adăugați gadgeturi la un blog creat cu Blogger.com Tatyana Osharina
Toate detaliile despre crearea și proiectarea unui blog AICI postupenjkamuspexa.blogspot.ru/ Vedeți ștergeți titlurile pe care le ...
Lecția 1 Crearea unui site Înregistrare în constructorul inWeb24. Larisa Badygova
De unde să începeți când creați un site. Mini lecții pas cu pas. larakom.inweb24.biz/register - link de înregistrare Dacă...
Lecția 2. Alegerea și înregistrarea unui domeniu. Olga Green
SUPER companie - sunt în ea de 8 luni - și sunt doar încântat de tot ce este și de ce se va întâmpla în viitor ......
Alegerea unui șablon Lecția 3 Olga Succes
Cel mai ușor de creat site-uri web! zvezdauspeha.inweb24.biz/shop.
Cum să eliminați paragrafele și spațiile suplimentare? Victoria Donchik
informatikurok.ru/ Astăzi, în lecție, vom învăța cum să eliminăm automat paragrafele și spațiile suplimentare din text ...
Partajați, imprimați și exportați un tablou de bord (4-4g) Microsoft Power BI
Acest videoclip face parte din cursul Analiza și vizualizarea datelor cu Power BI disponibil pe EdX. Pentru a vă înscrie la curs, vizitați: aka.ms/pbicourse Pentru a citi...
În PowerPoint, puteți adăuga anteturi și subsoluri la diapozitive și fișe într-un mod similar ca și în Word. Cu toate acestea, pașii pentru a adăuga un antet și un subsol în PowerPoint sunt ușor diferiți. Aici vă vom arăta cum să adăugați și să editați un șablon de antet și subsol pentru o prezentare PowerPoint.
Pentru a adăuga un antet și un subsol, faceți clic pe opțiunea Inserare -> Antet și subsol și apoi va fi afișată o nouă casetă de dialog după cum urmează.
Aici puteți controla ce să includeți în diapozitive, data și ora, numărul diapozitivului și textul antetului. Asigurați-vă că bifați caseta de selectare Subsol și introduceți linia de subsol dorită. Dacă doriți să nu afișați acest text de subsol în șablonul de diapozitiv de titlu, atunci puteți bifa Nu afișați pe diapozitivul de titlu.
De asemenea, puteți adăuga marcaje temporale la diapozitive. Puteți afla mai multe despre cum să adăugați data și ora la prezentările PowerPoint.
Cum să schimbați subsolul șablonului în PowerPoint 2010
Puteți schimba șablonul de subsol pentru orice aspect dorit. De exemplu, este posibil să doriți să afișați antetul și subsolul numai pe antetul + conținutul unui aspect de diapozitiv sau al unui aspect de comparație, dar nu și pe coperta diapozitivului. Puteți face acest lucru editând diapozitivul principal sau șablonul PowerPoint și apoi selectând secțiunea Subsol. Aici puteți aplica orice stil de text sau transformare antet și subsol.
Acum închideți vizualizarea principală folosind butonul roșu încrucișat și reveniți la vizualizarea normală. În PowerPoint 2007, editarea șablonului antet și subsol este foarte asemănătoare. De asemenea, puteți modifica modul în care apare subsolul pe diapozitive și puteți aplica stiluri de text.
Folosind butonul „Anteturi și subsol”, puteți adăuga ora și data, nota, numele autorului în diapozitiv. De exemplu, să facem 3 anteturi și subsoluri în partea de jos a diapozitivului.


Un element „Acțiune” poate fi atașat la subsol. Să facem un link către site-ul principal pentru subsol. Acestea..


Ca idee: dacă prezentarea este despre instrumente muzicale, puteți atașa o acțiune fiecărui obiect (instrument) - redând un sunet atunci când treceți mouse-ul peste imagine. Va fi clar cum sună fiecare instrument.
Butonul „Inserare obiect” vă permite să inserați documente din alte programe în prezentarea dvs. Poate fi o imagine, o pictogramă, un document text sau o foaie de calcul Excel, un document pdf și altele.

Butonul Subtitrare inserează text oriunde pe diapozitiv. De exemplu, să inserăm text direct pe imagine.


Butonul „WordArt” face același lucru, dar inserează text decorativ în elementul de diapozitiv selectat.

Folosind butonul „Simboluri”, puteți plasa simboluri neprintabile și formule matematice pe diapozitiv.

În PowerPoint, setările pentru inserarea unui subsol și formatarea elementelor individuale sunt în locuri diferite. În acest articol, vă voi spune nu numai cum puteți profita de aceste setări, ci și cum să transformați un subsol într-un antet.
Inserarea unui subsol în diapozitive PowerPoint
PowerPoint vă permite să adăugați anteturi și subsoluri independente fiecărui diapozitiv individual. Dacă doriți să apară un anumit element pe mai multe diapozitive, va trebui să selectați mai întâi diapozitivele dorite. Pentru a selecta, faceți clic pe primul diapozitiv cu mouse-ul, țineți apăsată tasta Ctrl și selectați restul diapozitivelor cu un simplu clic.
În versiunile programului lansate înainte de 2003, comanda „Insert header and footer” poate fi găsită în secțiunea de meniu „Browse”; în programul 2007, această comandă se află în secțiunea „Insert”. În prima filă se află setările pentru subsolul diapozitivei. În versiunea standard a programului, nu este oferită posibilitatea de a insera un antet într-un diapozitiv. Selectați toate elementele pe care doriți să le afișați. Acestea includ:
- afișare permanentă sau actualizată a datei
- numărul diapozitivului
- conținutul câmpului de subsol
- posibilitatea de a elimina numărul diapozitivului în formatul „Diapozitiv de titlu”.
Apoi faceți clic pe butonul de comandă „Aplicați” situat în dreapta sus. Folosind comanda „Aplicați la toate”, puteți introduce elementele de care aveți nevoie în subsolul tuturor diapozitivelor selectate.
Formatarea și poziționarea elementelor de subsol
Deschideți șablonul de diapozitiv folosind meniul sau prin fila „Vizualizare”. Vă rugăm să rețineți că primul diapozitiv trebuie selectat în coloana din stânga, unde sunt afișate diapozitivele în miniatură. Acest lucru este valabil mai ales pentru versiunile mai recente de PowerPoint. În aceste versiuni, șablonul de diapozitiv care a fost afișat ultimul în vizualizarea normală este întotdeauna selectat. Derulați în sus în panglică, selectați primul șablon de diapozitiv. Spre deosebire de toate celelalte, elementul selectat va fi afișat într-o dimensiune mărită.
Fereastra din dreapta conține câmpuri pentru dată, subsol și numărul diapozitivului în partea de jos a paginii. Puteți modifica aspectul și dimensiunea ambelor blocuri de text și a textului conținut în acestea. Faceți clic în câmpurile necesare și faceți modificările necesare utilizând bara de caractere, bara multifuncțională sau panglica de meniu.
Recomandare: O dată fixă sau un text fix poate fi scris direct în câmpul de subsol al diapozitivului. Pentru ca diapozitivele să afișeze data curentă și numărul corect de diapozitiv, utilizați secțiunea de meniu „Subsol și antet”.
Cum se transformă un subsol într-un antet
Dacă doriți să apară una sau mai multe casete de text pe diapozitive ca antet, faceți clic pe caseta de text dorită cu mouse-ul (va apărea o săgeată în patru direcții) și țineți apăsată. Trageți blocul cu mouse-ul în poziția dorită.
Substituenții pentru titlu și listă ar trebui, de asemenea, mutați astfel încât câmpurile să nu se suprapună (peste margine). Închideți șablonul de diapozitiv făcând clic pe butonul special din bara de caractere sau prin marcaj. Veți reveni din nou la vizualizarea anterioară (de exemplu, la vizualizarea Sortare diapozitive).