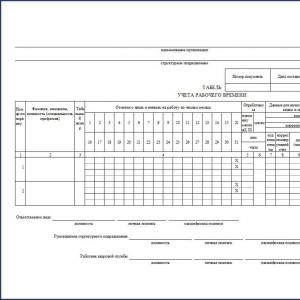Configurarea aspectelor formularelor de tipărire în 1s 8.3. Publicații
Implementat în conformitate cu aspectul standard imprimabil încorporat în aplicație de către dezvoltatori (denumit aspectul „furnizat”).
Dacă este necesar, puteți schimba aspectul standard și ulterior imprima documentul pe baza aspectului dvs. personal („personalizat”). Pentru a edita aspectul formularului tipărit, este prevăzut un mecanism pentru încărcarea pe un computer local. Aspectul este editat în versiunea locală a aplicației 1C: Enterprise (în special, puteți utiliza aplicația gratuită 1C: Enterprise - Working with Files).
Pentru a schimba aspectul imprimabilului, efectuați următoarele.



Editarea aspectului formularului de imprimare este finalizată, la imprimarea documentului, va fi utilizat aspectul în care s-au făcut modificările.
Dacă doriți să reveniți la aspectul anterior al imprimabilului, faceți clic pe buton Utilizați aspectul standard... În acest caz, aspectul editat va fi în continuare prezent pe server și poate fi pornit din nou apăsând butonul Schimbare.
Vă dorim o muncă plăcută!
Cum se introduce logo-ul companiei în aspectul plăcii de imprimare?
Să dăm un exemplu concret de editare a unui aspect imprimabil Facturi de plată, și anume, vom lua în considerare modul de inserare a unei imagini în ea, de exemplu, o siglă a companiei (această imagine trebuie mai întâi pregătită și salvată ca fișier grafic, de exemplu, în format png sau jpg).

Astfel, acum facturile de plată pe care le pregătiți pentru transfer către contrapartidele dvs. vor avea sigla companiei dvs. Pentru a adăuga un logo la alte documente, va fi necesar să repetați pașii descriși pentru formularele corespunzătoare tipărite ale acestor documente.
Vă dorim o muncă plăcută!
Nu este un secret că, deși în zilele noastre tot mai multe companii trec la document electronic dimpotrivă, vechea zicală „Fără o bucată de hârtie tu ...” nu își pierde relevanța. Sa întâmplat că, dintr-un anumit motiv, autoritățile de inspecție sunt interesate în primul rând de documentele pe hârtie. Prin urmare, dacă utilizați activ programul 1C: Contabilitate sau Enterprise pentru control financiar, este important să știți cum să imprimați un document electronic creat folosind programul.
Imprimarea formularelor în 1C vă permite să transformați un document electronic într-o versiune tipărită.
Pentru aceasta, dezvoltatorul a furnizat un instrument excelent - Print Designer. Cu ajutorul acestuia, puteți crea documente în care puteți specifica orice date de care aveți nevoie, și nu doar câteva formulare standard. Acest lucru este valabil mai ales pentru acele documente care nu au o formă strict reglementată, care în niciun caz nu poate fi modificată. Aceasta, în special, poate include un act de muncă finalizată, unele facturi sau plăți.
În acest ghid, vă propunem să înțelegeți capacitățile proiectantului de imprimare, să luați în considerare ce tipuri de formulare de imprimare pot fi și cum diferă între ele. De asemenea, vom arăta cu un exemplu cum să tipăriți formularul creat.
În primul rând, trebuie să vă dați seama ce este, în general, o formă tipărită în 1C 8. Acesta este un șablon de foaie de calcul 1C (cum ar fi Excel), în care sunt indicate câteva linii variabile, umplute cu date din program la întocmirea unui document. .
Există două tipuri de formulare tipărite:
- Intern (încorporat). Acestea sunt stocate în configurația programului, deci este mai bine să nu le schimbați, deoarece pot apărea probleme ulterioare în timpul actualizării.
- Extern - stocat separat de setările programului. Și cu ajutorul lor, puteți crea și pregăti un document pentru imprimare de aproape orice complexitate, fără a afecta configurația programului 1C 8.
Cum să alegeți aspectele deja pregătite? După ce efectuați operațiunea de venituri sau cheltuieli, de exemplu, scrieți un act de lucru finalizat, pentru a imprima documentele apăsați butonul „Tipărește”. Lista afișează o listă de formulare pentru tipărire, care sunt deja completate cu datele introduse despre operația efectuată și compania dumneavoastră. Dând clic pe tipul de document de care aveți nevoie, deschideți o fereastră de previzualizare, astfel încât să vă puteți asigura că datele sunt completate corect. Butonul de imprimare trimite documentul către imprimantă.

Cu elementele de bază aranjate, să ne dăm seama unde sunt toate formulare tipărite... Să trecem la următoarea întrebare.
Unde sunt stocate formularele tipărite?
Puteți vizualiza imprimabilele încorporate atât în modul configurator, cât și în modul normal de întreprindere. În primul caz, la pornirea programului, apăsați butonul corespunzător din fereastra de pornire. Veți vedea meniul programului, găsiți ramura „Implementarea bunurilor / serviciilor”, care conține elementul „Aspecte”. Adesea conține doar două elemente - „Factură” și „Act”. Atunci, unde sunt toți ceilalți, pentru că lista este mult mai extinsă? Se ascund doar în altă parte. Este necesar să deschideți ramura „General” - „Aspecte generale”, conține aproape toate aspectele.
În cel de-al doilea caz, accesați secțiunea „Administrație” - „Tipăriți formulare, rapoarte și procesare” - „Imprimați aspectele formularelor” din meniu. Va afișa toate aspectele documentelor. Este de remarcat faptul că pot fi editate în același meniu.

În ceea ce privește formularele externe, trebuie mai întâi să le creați prin modul configurator, fie descărcând un fișier gata pregătit, apoi să le conectați la meniul Administrare - Formulare, rapoarte și procesare tipărite - Rapoarte și procesare suplimentare. Despre asta vom vorbi puțin mai târziu.
Crearea unui formular simplu folosind Print Designer încorporat
O astfel de formă tipărită nu implică posibilitatea unei editări profunde, deoarece aceasta va atrage după sine o schimbare a configurației programului, precum și dificultăți suplimentare în actualizarea acestuia. Cu toate acestea, dacă sunteți complet mulțumit de forma standard sau doriți să vă adânciți în complexitățile creării unei forme externe, această metodă este complet potrivită pentru dvs.
- În primul rând, începeți în modul Configurator, găsiți documentul de care aveți nevoie, de exemplu, Implementarea mărfurilor Servicii, în proprietățile documentului accesați Acțiuni - Designeri - Print Designer.
- Când vi se solicită o opțiune de lucru, selectați „Formulare comune”.
- Dați un nume noului aspect, de exemplu „Imprimare factură”.
- Selectați detaliile pe care doriți să le vedeți în antetul documentului. Mai mult, acestea trebuie selectate în ordinea în care vor fi afișate. Pentru a selecta, trebuie să evidențiați elementul din coloana din stânga cu cursorul și să apăsați săgeata din mijlocul ecranului, astfel încât cerințele să fie afișate în coloana din dreapta.
- Marcați detaliile care vor fi afișate în secțiunea tabelară. Alegerea detaliilor se efectuează în conformitate cu același principiu ca și în paragraful anterior.
- În același mod, selectați detaliile din partea de jos a documentului.
- În etapa finală a creației, selectați dacă doriți să imprimați imediat fără previzualizare, dacă trebuie să protejați tabelul, apoi confirmați crearea formularului cu butonul OK.

Crearea unei plăci de imprimare externe
Formularele create prin Print Designer pot fi comparate cu un editor de programe vizuale, atunci când nu introduceți manual tot codul, ci îl compuneți doar din elementele propuse. Formularul extern este un fișier cu cod de program scris manual, care descrie procedura de afișare a datelor pe ecran. Acesta este ceea ce vă permite să editați formularul tipărit după cum doriți, specificând absolut orice date din orice secvență.
Un avantaj suplimentar este că, chiar dacă nu înțelegeți sau pur și simplu nu doriți să înțelegeți complexitățile programării 1C 8, puteți încredința această procedură profesioniștilor. Ei vor putea să vă pregătească formularul dorit, să vi-l furnizeze sub forma unui fișier gata pregătit, pe care îl activați doar cu câteva clicuri de buton.
Acum mai multe despre procedura în sine. Să luăm în considerare un exemplu de creare a unui aspect „Factură” pentru documentul „Implementare (acte, facturi)”.
- Deschideți programul 1C 8 în modul Configurator.
- Faceți clic pe Fișier - Nou - Prelucrare externă, veniți cu un nume (nu ar trebui să includă spații), apoi faceți clic pe Acțiuni - Deschideți modulul obiect.
- În câmpul de introducere care se deschide, introduceți următorul cod (valorile care pot fi schimbate în ale dvs. sunt evidențiate în galben):
Informații de procesare externe () Export funcție
Parametrii de înregistrare = Structură nouă;
AssignmentArray = Matrice nouă;
Array of Appointments.Add („Document. Realizarea bunurilor și serviciilor”); // Specificați documentul pentru care realizăm o imprimare externă. formă
Parametri de înregistrare.Insert („Vizualizare”, „Tipărire formular”); // poate - Printable, FillObject, AdditionalReport, Create LinkedObjects ...
Parametrii de înregistrare. Inserați („Atribuire”, matrice de sarcini);
Parametrii de înregistrare. Inserați („Nume”, „Comandă de vânzare a bunurilor”); // numele sub care procesarea va fi înregistrată în directorul de procesare extern
Parametrii de înregistrare. Inserați („Mod sigur”, FALS);
Parametrii de înregistrare. Inserați ("Versiune", "1.0");
Parametri de înregistrare.Paste („Informații”, „Acest formular pentru tipărire a fost creat ca eșantion”);
CommandTable = GetCommandTable ();
AddCommand (CommandTable, "External Order", "ExternalOrder", "CallServerMethod", True, "PrintMXL");
Parametri de înregistrare.Insert („Comenzi”, tabel de comenzi);
Parametrii de înregistrare a returnării;
EndFunction // ExternalProcessing Information ()
Funcția GetCommandTable ()
Comenzi = New ValuesTable;
Commands.Columns.Add ("Vizualizare", Descriere nouă a tipurilor ("Șir")); // cum va arăta utilizatorul descrierea formularului de tipărire
Commands.Columns.Add ("Identificator", Descriere nouă a tipurilor ("Șir")); // numele aspectului formularului tipărit
Commands.Columns.Add ("Utilizare", Descriere nouă a tipurilor ("Șir")); // CallServerMethod
Commands.Columns.Add ("ShowAlert", Descriere nouă a tipurilor ("Boolean"));
Commands.Columns.Add ("Modificator", Descriere nouă a tipurilor ("Șir"));
Întoarcerea poruncii;
EndFunction
Procedură AddCommand (CommandTable, View, Identifier, Usage, ShowNotification = False, Modifier = "")
NewCommand = CommandTable.Add ();
NewCommand.View = Vizualizare;
NewCommand.Identifier = Identificator;
NewCommand.Use = Utilizați;
NewCommand.ShowNotification = ShowNotification;
NewCommand.Modifier = Modificator;
Sfârșitul procedurii
- Salvați aspectul pentru imprimare ca fișier în orice folder de pe hard disk, denumiți-l corespunzător.
Introduceți procedura de pornire a tipăririi din meniul programului în același document (comenzile evidențiate în galben trebuie să se potrivească liniei):
Adăugați o comandă (tabel de comenzi, „Comandă externă”, „Comandă externă”):
Procedură de imprimare (ArrayObjects, PrintForm Collection, PrintObjects, OutputParameters) Export
Gestionați tipărirea. Expediați un document de foaie de calcul într-o colecție (
Colecție de formulare tipărite,
„Comandă externă”,
„Comandă externă”,
GeneratePrintable (ArrayObjects, PrintObjects);
EndProcedure // Print ()
- Introduceți un aspect pentru completarea unui formular tipărit făcând clic pe numele formularului extern din colțul din stânga jos și alegând „Aspecte” - „Adăugați” - „Document de calcul”, dați-i un nume. Apoi completați foaia de calcul cu datele necesare. De exemplu:
- Comanda pentru produsul nr. [Număr implementare] din [Data implementării] - faceți clic dreapta - Proprietăți - Aspect - Umplere - Șablon.
- Creați coloanele pe care doriți să le apară în document.
- Evidențiați celulele introduse, faceți clic pe Tabel - Nume - Atribuiți un nume - introduceți numele „Antet”.
- Copiați rândul cu antetele tabelului, selectați-le, faceți clic dreapta - Proprietăți - Aspect - Umplere - Parametru.
- Selectați linia, denumiți-o, de exemplu, „PtString”.
- Creați un subsol: scrieți Total, celula în care ar trebui afișat totalul, denumiți suma totală, selectați „Opțiuni” în proprietăți.
- Specificați persoana responsabilă, specificați „Parametri” în proprietățile celulei pentru afișarea numelui de familie.
- Selectați liniile de jos și denumiți gama „subsol”.
- Acum, în fereastra de intrare, scrieți funcția pentru generarea imprimabilului:
Generați funcția imprimabilă (link către document, obiecte de imprimare)
TabularDocument = Document Tabular nou;
TabularDocument.PrintParametersName = "PRINT_PARAMETERS_VRTU";
LayoutProcessing = Obțineți aspectul ("InvoiceExternal");
// completează antetul
AreaHead = LayoutProcessing.GetArea ("Antet");
AreaHead.Parameters.DocNumber = LinkToDocument.Number;
AreaHead.Parameters.DateDocument = LinkToDocument.Date;
AreaHead.Parameters.OrganizationName = Legătură laDocument.Organization.Name;
// afișează antetul într-un document de foaie de calcul
TabularDocument.Display (AreaHap);
// completați liniile PM
LineArea = LayoutProcessing.GetArea ("PtString");
Pentru fiecare linie curentă de la referință la document. Bucla de produse
FillPropertyValues (StringScope.Parameters, CurrentString);
TabularDocument.Display (LineScope);
Sfârșitul ciclului;
// umpleți subsolul
AreaFooter = LayoutProcessing.GetArea ("subsol");
AreaFooter.Parameters.QuantityTotal = LinkToDocument.Goods.Total ("Cantitate");
AreaFooter.Parameters.SumTotal = LinkToDocument.Goods.Total ("Suma");
AreaFooter.Parameters.Name of Responsible = Link către Document.Manager.Name;
// afișează subsolul într-un document de foaie de calcul
TabularDocument.Output (AreaFooter);
TabularDocument.AutoScale = Adevărat;
Returnarea TabularDocument;
EndFunction
- Salvați modificările pe document.
- Acum trebuie să activați formularul creat. Pentru aceasta:
- Accesați „Administrare” - „Formulare, rapoarte și prelucrare tipărite” - „Rapoarte și procesare suplimentare”.
- Faceți clic pe butonul „Creați”, selectați fișierul formular extern în explorator, confirmați intrarea cu butonul „Salvați și închideți”.
- Pentru a verifica, accesați Vânzări - Vânzări (acte, facturi), faceți clic pe butonul „Tipăriți”, selectați formularul și verificați corectitudinea completării.
- Imprimați documentul după cum este necesar.

Concluzie
Am analizat împreună cu dvs. un eșantion de creare a unui tipărit prin Print Designer și prin instrumentul pentru crearea de formulare externe. Sperăm să reușiți. Lasă-ți întrebările în comentarii.
Colegi!
Continuăm tema raportării în 1C. Recent, clientul nostru a avut o problemă la transferul documentației de la 1C 8.3.
Introducere Informații suplimentareîn formularul tipărit, numerotarea foilor tipărite, indicarea datei, orei și a utilizatorului care a emis raportul.
Am analizat un exemplu similar în configurația 8.2 din versiunea anterioară. Acum vom analiza setările de imprimare care vă permit să faceți toate acestea în configurația 8.3.
Mai mult, o mare parte din acestea sunt automatizate în 8.3.
Deci, cum pot fi incluse informațiile de mai sus în tipar? Ce ar trebui făcut în acest caz?
Vă oferim o privire de ansamblu asupra opțiunilor, poate că vă va fi de asemenea utilă.
Opțiunea 1. Direct din formularul tipărit al raportului sau documentului generat:
Formați o formă tipărită a unei facturi de plată și apelați prin Ch. meniu - Tabel - Setări imprimare - Anteturi și subsoluri și personalizați după cum este necesar.
Acest lucru se face o singură dată pentru orice placă de imprimare FORMATĂ.

Configurarea câmpurilor antet și subsol

Acordați atenție pictogramelor din colțul din stânga sus al formularului:
![]()
Acestea sunt în ordine: numărul paginii, numărul paginilor, data și ora. Mutați mouse-ul în locul dorit din antet sau subsol și faceți clic pe pictograma dorită. După ce ați făcut clic pe carte. OK la tipărire, aceste date vor fi afișate în formă tipărită unde ați specificat.
Opțiunea 2. Configurabilă pentru orice tipărire (rapoarte, documente, referințe) din program
Dacă nu doriți să configurați manual anteturi și subsoluri de fiecare dată, puteți utiliza secțiunea Administrare - Configurare anteturi și subsoluri pentru a personaliza aspectul general al antetelor și subsolurilor pentru imprimare.
Arată așa:

Există mai multe posibilități de afișare a informațiilor în formulare tipărite: sunt adăugate datele „Numele raportului” și „Utilizatorul”. Acesta este doar cazul nostru.
Selectarea datelor în anteturi și subsoluri se efectuează așa cum este descris în opțiunea 1, doar că în loc de pictograme selectăm butoanele text „Ora”, „Data”, „Numele raportului” etc. Dar esența nu se schimbă din aceasta . După specificarea informațiilor solicitate în locurile necesare ale formularului, setarea este salvată.
La imprimarea unui formular tipărit, toate datele specificate vor fi afișate în acesta.
Opțiunea 3: Editați aspectul în modul personalizat
De ce iau în calcul această metodă aici, care are o funcționalitate proprie și care, strict vorbind, nu are legătură cu subiectul examinat.
Deoarece se întâmplă adesea să utilizați o combinație a acestei metode și setări de imprimare pentru a obține rezultatul dorit. Editarea aspectului plăcilor de imprimare ne permite să desenăm câteva lucruri de care avem nevoie chiar în aspectul acestei plăci de imprimare.
Modificarea aspectelor se face în secțiunea Administrare - Tipărire formulare, rapoarte, procesare - Tipărire secțiuni machete formular.
Iată un exemplu de editare a aspectului Comandă factură (document Factură pentru plata clienților):

Selectăm un aspect, indicând la intrare că îl vom edita și adăugăm câteva informații text la final.
De exemplu, astfel:

Salvăm modificările și formăm formularul tipărit.
Și imprimăm cu modificări.
Dar această editare este limitată.)

Deci, este convenabil să utilizați opțiunea 3 pentru a introduce informații permanente, neschimbate, orice altceva va necesita completarea formularului tipărit de către programator.
Dar de multe ori acest lucru este suficient. 🙂
Instrucțiuni
Deschideți programul „1C: Enterprise” versiunea 8. Acordați atenție elementului de meniu „Service” - „Formulare de procesare și imprimare externe”. Cu el, puteți stoca rapoarte externe, prelucrarea, tipărirea formularelor și prelucrarea completării elementelor tabulare. De asemenea, vă puteți conecta forma exterioarăîn loc să schimbați unul existent, ceea ce va implica intervenția în configurația programului.
Porniți programul 1C: Enterprise în modul configurator, apoi creați o procesare externă, pentru aceasta, executați comanda „Fișier” - „Nou”. În fereastra care apare, selectați „Procesare externă”. O nouă formă de procesare externă va apărea pe ecran. Denumiți-l „Extern”. Apoi adăugați un nou atribut numit „Obiect Link”, specificați tipul pentru acesta - „Document. Legătură. Vânzarea de bunuri și servicii ". Pentru a crea un tipărit pentru un alt tip de document, utilizați tipul de legătură corespunzător.
Adăugați un aspect nou făcând clic pe butonul corespunzător din fereastră formă nouă... Denumiți-l „Aspect”, creați o zonă numită „Titlu” și dați-i parametrul „Text de titlu”. Apoi faceți clic pe butonul „Acțiuni”, selectați comanda „Deschide modulul obiect”. Apoi introduceți textul modulului, puteți folosi exemplul postat pe site-ul http://www.uasoft.com.ua/content/articles/315/.
Porniți programul „1C: Enterprise”, accesați meniul „Service”, selectați „Formulare de imprimare externe”. Adăugați o nouă intrare la lista de formulare. Pentru aceasta, selectați fișierul de procesare creat și, în secțiunea tabelară, indicați că formularul aparține documentului „Vânzări de bunuri”. Verificați dacă placa nouă funcționează corect. Pentru a face acest lucru, deschideți documentul creat, glisați-l, apoi în partea de jos a ecranului faceți clic pe butonul „Print”, selectați opțiunea „External printable”.
Surse:
- cum să schimbați formularul tipărit în 1s
Pentru a crea și edita formulare de obiecte, un program special de formulare (sau Form Designer) este prevăzut în programul 1C: Enterprise. Formele de obiecte ale soluției aplicate sunt destinate prezentării vizuale a datelor în timp ce lucrați cu programul. Editorul de formulare conține mai multe file care oferă posibilitatea de a edita toate elementele formularului.
Vei avea nevoie
- computer, program 1C
Instrucțiuni
Folosind editorul de formulare, puteți adăuga unul sau mai multe elemente „Grup - Pagini” la formular, pentru a face acest lucru, faceți clic pe semnul verde plus din colțul din stânga sus al editorului, aflându-vă în fila „Elemente”.
În modul „1C: Enterprise”, toate elementele existente ale grupului vor fi afișate fiecare pe o filă separată. Pentru a poziționa partea de sus sau de jos a lucrării, în fereastra „Proprietăți” a unui anumit grup din elementul „Afișare”, selectați comanda corespunzătoare.
De asemenea, puteți adăuga elemente la formular glisând și plasând detaliile necesare în arborele elementelor. Pentru comoditatea parcurgerii controalelor formularului atunci când editați sau introduceți date, setați ordinea care vă convine aranjând elementele din arbore și subordonându-le altor elemente, precum și setând proprietățile elementelor grupului în funcție de nevoile dvs.
Pentru a edita detaliile formularului - modificați-le, creați altele noi sau ștergeți-le, utilizați panoul din zona arborelui de detalii din fila corespunzătoare.
Pentru a edita interfața de comandă, accesați fila corespunzătoare. Înainte veți fi un arbore de comandă, ale cărui ramuri principale sunt „Panoul de navigare” și „Panoul de comandă”. Unele comenzi sunt adăugate automat în arborele interfeței de comandă, dar le puteți adăuga și dvs., pentru a face acest lucru, trageți comenzile de care aveți nevoie din lista de comenzi globale (generale) sau din lista de comenzi de formular.
Comenzile de formular sunt editate în lista corespunzătoare. Puteți să le adăugați, să le eliminați din listă, să setați proprietăți pentru fiecare comandă folosind paleta de proprietăți, pe care o puteți apela făcând clic pe pictograma creion din linia de comandă listă.
Pentru a edita parametrii formularului, accesați fila „Parametri”, unde puteți adăuga, șterge și seta proprietățile dorite.
Videoclipuri similare
Planul de conturi utilizat în contabilitate pentru afișare activitatea economicăîntreprinderilor, acceptă o ierarhie pe mai multe niveluri: cont - conturi secundare. Pentru ca utilizatorul să poată vizualiza datele conținute în planul de conturi și să le corecteze, sistemul 1C vă permite să modificați forma facturii. În plus, forma tipărită a facturii poate fi modificată în orice alt document din 1C.

Vei avea nevoie
- - computer personal cu 1C.
Instrucțiuni
Contabilitatea analitică este furnizată pentru fiecare cont sau subcont. Prin urmare, atunci când creați și editați ulterior planul de conturi în 1C, poate fi furnizat numărul necesar de subconturi, adică obiecte de contabilitate analitică. Mai mult, ajustările la conturi și subconturi pot fi făcute atât de un utilizator care lucrează cu un sistem automatizat de contabilitate, cât și de un dezvoltator de software.
Fiecare document electronic 1C poate fi tipărit pe hârtie și acest lucru se face folosind formulare de imprimare 1C. Printabilele sunt alcătuite din blocuri denumite, cum ar fi Header, Line și Footer.
Cum să faceți o imprimare este deja clar. Cum să-l împărțiți și în blocuri. Dar cum se întâmplă tipărirea în 1C a întregului lucru? Și mai ales - cum să se afișeze nu doar textul aspectului, ci și conținutul documentului electronic?
Aceasta este ceea ce vom vedea acum.
Pregătirea unui aspect pentru tipărire în 1C
Pentru început, va trebui să începeți cu cel mai simplu și să completați aspectul pentru imprimare în 1C cu text static și linii de tabel. La urma urmei, cineva trebuie să facă treaba asta plictisitoare?
Plasăm text static pentru tipărire în 1C
Pentru început, ar fi bine să plasați numele imprimabilului nostru. Selectați mai multe celule la rând și selectați elementul de meniu Tabel / Îmbinare. Ca rezultat, mai multe celule vor fi combinate într-una singură.

Acum, în această celulă vom scrie numele documentului. Deoarece acesta este un titlu, se pare că vrem să-l facem cu caractere mari și aldine (vezi imaginea) și să-l plasăm în mijloc.

Amplasăm proiectarea aspectului pentru imprimare în 1C
Avem o zonă denumită String. În el, la tipărirea în 1C, va fi afișat fiecare rând al tabelului documentului Bunuri. Probabil ne-am dori ca masa să arate ca o masă atunci când este tipărită în 1C? Apoi, trebuie să trasați granițe pentru aceasta.
Pentru a face acest lucru, selectați celulele rândului și selectați butonul Borduri de pe panou. Am ales opțiunea Border Everywhere - trasează marginile celulei din toate părțile simultan. Dacă trebuie să vă limitați la o singură parte, atunci trebuie să selectați butonul corespunzător.

Pentru ca liniile folosite pentru a desena marginile să fie diferite de cele standard, selectați celulele și faceți clic dreapta. În meniul care apare, selectați Proprietăți.
În fereastra obișnuită de proprietăți, puteți selecta tipul și culoarea liniilor pentru desenarea chenarelor.

Așezăm imagini și alte beteală pentru imprimare în 1C
Mulți oameni întreabă - cum să plasați altceva decât textul pe formularul tipărit 1C? De exemplu - o imagine.
E foarte simplu. Mai mult, voi spune imediat că codul de bare (dacă trebuie să-l imprimați) este, de asemenea, o imagine.
Plasați cursorul pe orice celulă. Selectați meniul Tabel / Cifre. Acesta este un submeniu întreg care vă permite să inserați în aspect pentru imprimarea în 1C nu numai o imagine sau un obiect desenat, ci și obiecte din afara 1C, înregistrate pe computer utilizând o clasă COM (de exemplu, o listă derulantă Control).
Pentru cei care sunt interesați să creeze modele complexe pe un aspect pentru imprimare în 1C, consultați și meniul derulant Setări tabel / imprimare. Aici puteți seta repetarea zonei pe fiecare pagină, anteturi și subsoluri și zona de imprimare.
Cum se plasează conținutul unui document electronic la tipărirea în 1C
Pentru a plasa conținutul unui document electronic pe un aspect atunci când tipăriți în 1C, se utilizează metoda de substituție. Se compune din două părți.
Prima parte... Este necesar să plasați parametri pe aspect în care veți înlocui valorile atunci când imprimați în 1C.
Plasați cursorul în celulă. Să introducem numele parametrului (într-un cuvânt, fără spații și alte gunoaie). Apoi, vom introduce proprietățile acestei celule (așa cum am menționat deja mai sus) și vom selecta Fill = Parameter.

Partea a doua... Valorile sunt substituite nu atunci când programați în configurator, ci în momentul tipăririi unui document în 1C. În consecință, folosind programarea, trebuie să specificați 1C ceea ce trebuie înlocuit în acest parametru.
Acest lucru se face după cum urmează:
Layout = Obțineți aspectul ("LayoutName");
oblKakayato = Layout.GetArea ("AreaName");
oblKakayato.Parameters.NameParameter = "Ce vreau să înlocuiesc de la bază";
După cum puteți vedea, primim doar numele mai întâi aspectul în sine, apoi una dintre zonele sale și apoi ne referim pur și simplu la parametru după numele său.
Bineînțeles, valoarea poate fi un șir sau un număr sau valoarea specificată în document.
Cum este tipărit aspectul în 1C
După ce aspectul este gata, este timpul să ne gândim la programarea procesului de imprimare în 1C.
Imprimarea în 1C este de obicei programată cu mai multe proceduri care se află în modulul obiect document. ...
Procedura Print () are de obicei marca Export și controlează tipărirea unui document în 1C folosind parametrul LayoutName, în care este transmis ceea ce doriți să imprimați.
Pentru fiecare versiune a aspectului, se face procedura Print LayoutName (), în care este prescrisă tipărirea unui aspect specific. Aici o vom vedea acum.
Programarea tipăririi în 1C constă din trei puncte.
Înainte de a tipări un document electronic în 1C, trebuie să solicităm datele sale din baza de date. Evident, pentru a imprima un document, utilizatorul îl „introduce” de obicei (își deschide formularul) și face clic pe butonul Print. Prin urmare, în procedura de tipărire, se poate face referire la detaliile documentului (care este discutat aici) pe nume.
Cu toate acestea, acest lucru este considerat urât, nu universal etc. De exemplu, procesarea tipăririi în masă a documentelor va fi brusc utilizată (cât de des se folosește acest lucru?). Prin urmare, în procedura de tipărire este obișnuit să se facă o interogare a bazei de date care solicită date de document. De exemplu, astfel:
Cerere = Cerere nouă;
Request.Text = "SELECT
Data,
Număr,
Organizare
DIN
Document.DocumentName
UNDE
Link = & DocumentForPrint ";
Request.SetParameter ("DocumentForPrint", link);
Selection = Query.Run (). Select ();
Sample.Next ();
Elementul 2. Completarea aspectului pentru imprimare în 1C
Imprimarea în 1C se face într-un document de foaie de calcul. aceasta obiect special 1C, care vă permite să afișați tabele, cum ar fi Excel, pe ecran și să imprimați. S-a tipărit, desigur, aspectul, sau mai bine zis zona sa la rândul său.
În consecință, trebuie să obținem mai întâi un document de foaie de calcul, apoi un aspect. Imprimăm zonele pe rând, completând parametrii aspectului.
TabDoc = Document Tabular nou;
Layout = Obțineți aspectul ("LayoutName"); // sau GetGeneralLayout ("")
oblHap = Layout.GetArea ("Cap");
TabDok. Retragere (oblHapka);
regionString = Layout.GetArea ("Șir");
În timp ce bucla FetchDocumentLines.Next ()
regionString.Parameters.Product = SampleDocumentStrings.Product;
TabDoc.Display (regionString);
Sfârșitul ciclului;
regionHap = Layout.GetArea ("subsol");
TabDok. Retragere (regiunea subsol);
Clauza 2. Ieșirea unui document de imprimat în 1C
Ultimul punct este ieșirea documentului primit pe ecran sau imprimantă. V configurații tipice pentru aceasta, se utilizează o procedură standard (fiecare poate avea propria sa), de exemplu, UniversalMechanisms.PrintDocument ().
În alte cazuri, puteți utiliza pur și simplu funcțiile tipice ale obiectului TabularDocument: TabDoc.Show () sau TabDoc.Print ().